Web-to-Print
Überblick
Das Zusatzfeature Web-to-Print verbindet die digitale Verlagsvorschau mit einer gedruckten Verkaufsunterlage - alles aus einem System heraus. Für Sie als Unternehmen bedeutet das Zeitersparnisse durch effizienteres Arbeiten, da Sie die doppelte Pflege und Vorbereitung für die Erstellung einer gedruckten Vorschau vermeiden.
Mehr Informationen zu Vorteilen, Bestandteilen und Preisen finden Sie hier!
Wichtige Hinweise zur Vorschau
Im folgenden Abschnitt finden Sie wichtige Hinweise zu den einzelnen Bereichen der Web-to-Print Vorschau.
Texte und Textlängen
Texte, deren Länge nicht für die Vorschau Web-to-Print optimiert sind, können in der InDesign-Datei im Überlauf nachbearbeitet werden. Welche Zeichenlängen pro Template möglich sind, können Sie den Bildern der jeweiligen Templates entnehmen. Die hier gemachten Angaben zu Textlängen sind alle als ungefähre Empfehlung zu verstehen, je nachdem wie viele Absätze in einem Text vorkommen, kann die tatsächlich sichtbare Zeichenzahl stark schwanken.
In der folgenden Darstellung können Sie anhand der farbigen Rahmen entnehmen, welche Info in welchen Rahmen läuft und wo evtl. etwas im Überlauf landet, wenn die Texte zu lang sind.
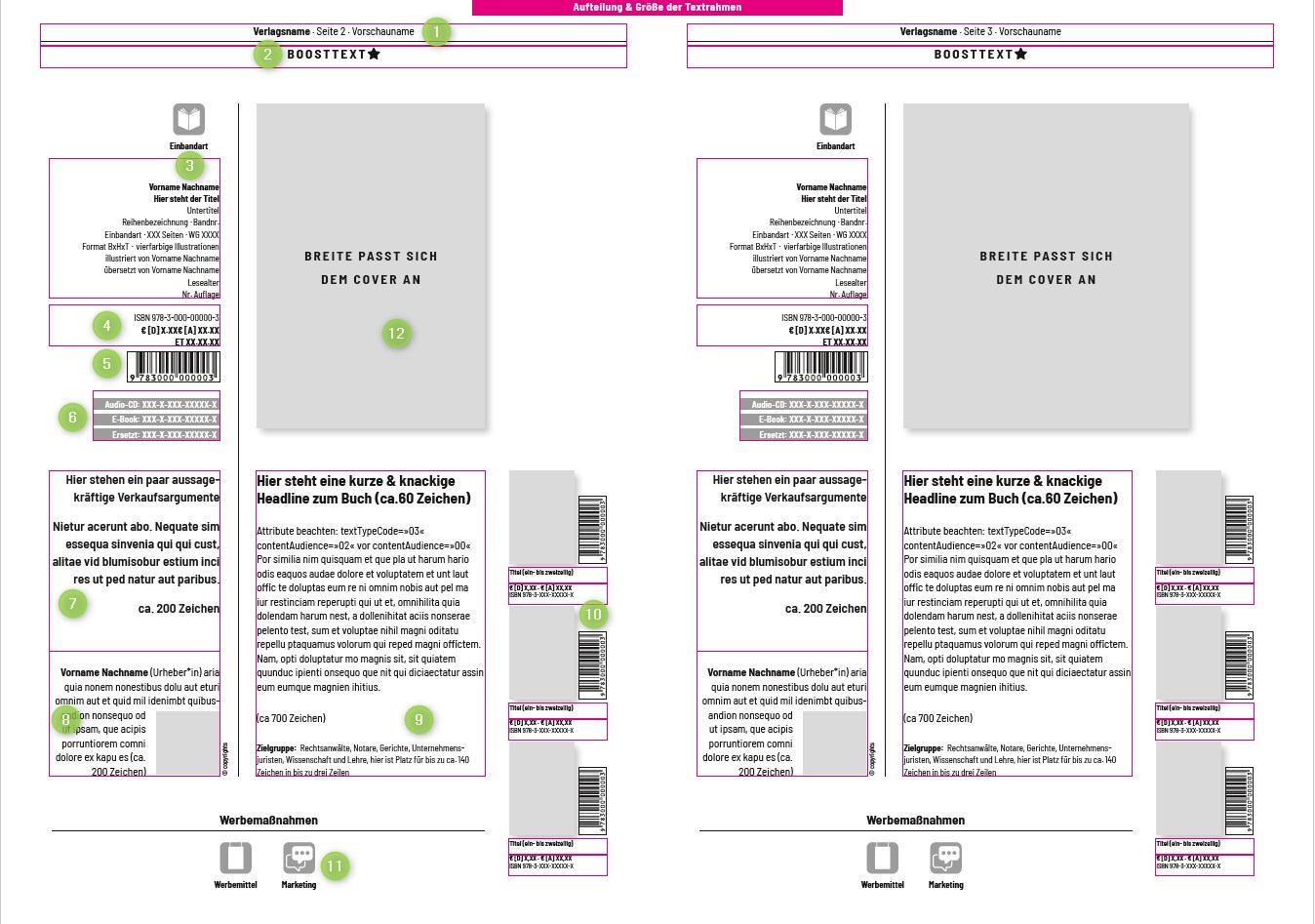
Textformatierungen
Folgende Formatierungen können im Hauptbeschreibungstext an den Produkten in der Web-to-Print Vorschau dargestellt werden:
- <br>
- <b>
- <i>
- <p>
- <sup>
- <sub>
In Kombination kann das jedoch auch noch einmal unterschiedliche Auswirkungen haben:
- Kombinationen von <p> mit Auszeichnungstags <b> sind unproblematisch
- <p> - doppelte Umbrüche (also mehr als einer direkt nacheinander) werden automatisch gelöscht.
- Kombinationen mit <br/> innerhalb von HTML-Tags können zu Problemen führen
- Kombinationen von mehreren Auszeichnungstags wie z.B. von <b> und <i> oder auch <b> mit <sup> usw. sind aktuell noch nicht vorgesehen
Die Promotional Headline/ der Claim und die Verkaufshinweise sind immer fett gedruckt, eine weitere Formatierung greift hier nicht. In den Vitas der Urheber*innen sind aktuell keine weiteren Formatierungen vorgesehen, abgesehen von dem fett gedruckten Namen der Urheber*innen.
Bitte nutzen Sie Formatierungen mit Bedacht, da dies zum einem Auswirkungen auf dem Export haben kann oder Texte im Überlauf landen.
Grafikdateien
Bilddateien die mit einem CMYK-Farbraum oder in Graustufen angeliefert werden, werden in RGB umgewandelt. Wir empfehlen Ihnen die Daten direkt SRGB-Farbprofil anzuliefern, so dass es nicht zu unerwarteten Farbverschiebungen kommt. Bitte achten Sie darauf, dass alle Grafikdateien in druckfähiger Auflösung (mindestens 300 dpi) vorliegen.
Weitere Hinweise zur Anlieferung von Grafiken finden Sie hier bzw. hier.
Vorschauspezifische Angaben
Anreicherung der ausgewählten Produkte
Alle Produkte, die Sie an das VLB gemeldet haben, erscheinen umgehend in
VLB-TIX. Sie können Ihre Produkte um weiterführende und
verkaufsfördernde Inhalte im VLB oder über VLB-TIX ergänzen. An welchen Stellen Sie die verschiedenen Produktdaten pflegen können erfahren Sie in der folgenden Übersicht.
Schritt für Schritt zu Web-to-Print
In der Web-to-Print Vorschau werden nur die freigegebenen Inhalte Ihrer Produkte angezeigt. Achten Sie bitte daher darauf, dass Sie alle Produktinhalte freigeben die in der Vorschau dargestellt werden sollen. Lesen Sie hier nach, wie Sie feststellen können, ob alle nachträglichen Änderungen freigegeben sind.
Haben Sie das Zusatzfeature Web-to-Print gebucht, erhalten Sie bei der Erstellung einer Vorschau die Möglichkeit im Drop-down-Menü Web-to-Print zu wählen.
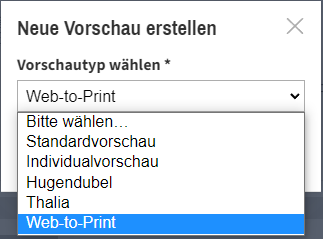
- Zum Anlegen einer neuen Web-to-Print Vorschau klicken Sie zunächst im Bereich Vorschauen auf Vorschau erstellen. Wählen Sie im Drop-down-Menü den Vorschautyp Web-to-Print aus.
- Fügen Sie anschließend wie gewohnt Basisangaben, Titel und wenn gewünscht das Vorschau-Cover hinzu. Wünschen Sie die Einbindung einer Vorschau-Rückseite, so laden Sie diese über VLB-TIX als Zusatzmaterial mit Benennung U4 hoch. Wie Sie allgemein Schritt für Schritt eine Vorschau erstellen und was dabei beachtet werden sollte, lesen Sie detaillierter hier.
- Hinterlegen Sie an den Produkten das jeweils gewünschte Template. Weitere Informationen dazu finden Sie hier.
- Ist die Vorschau erstellt, von Ihnen auf Vollständigkeit überprüft und sind alle Produkte in gewünschter Reihenfolge, geben Sie die Vorschau frei. Bitte achten Sie an dieser Stelle auch darauf, dass alle Produkte ein Template zugewiesen bekommen haben.
- Nutzen Sie nun die Funktion Vorschau versenden und versenden Sie die Vorschau an vlbtix-web-to-print@mvb-online.de.
- Die Erstellung der Dateien kann zwischen 3 bis 5 Tagen dauern. Sobald wir Ihre Vorschau Web-to-Print fertiggestellt haben, erhalten Sie einen Link unter dem Sie die PDF- und InDesign-Dateien abrufen können.
Die Vorschau Web-to-Print ist nur für die Nutzerinnen und Nutzer in den Ihnen zugeordneten Verlagen sichtbar, sofern diese die entsprechenden Rechte für Individualvorschauen besitzen und für diejenigen VLB-TIX-Nutzerinnen und Nutzer sichtbar, an die Sie die Vorschau versendet haben
Die digitale Vorschau im Vorschautyp Web-to-Print bleibt Ihnen auch nach der Erzeugung der PDF- und InDesign Datei erhalten und kann von Ihnen wie jede andere Individualvorschau genutzt werden, mit einer Ausnahme, es sind keine Zusatzinformationen enthalten. Die darin enthaltene Besonderheit, die Templateauswahl, ist ausschließlich für Sie und uns sichtbar, Buchhändlerinnen und Buchhändler zum Beispiel sehen diese Einstellung nicht, wenn Sie die Vorschau von Ihnen zugeschickt bekommen haben.
Produktänderungen, die nach der Datenfreigabe an uns erfolgen, können von uns in der Erstellung der Web-to-Print Vorschau nicht mehr berücksichtigt werden. Spätere Änderungen können aber durch Sie, Ihre Grafikerin oder Ihren Grafiker nachträglich in der InDesign-Datei vorgenommen werden.
Checkliste vor Vorschauversand
Die Web-to-Print Vorschau ist erstellt und bereit für den Versand?
- Informationen die in der Vorschau dargestellt werden sollen sind an den Produkten vorhanden?
- Über VLB-TIX vorgenommene Produktanpassungen sind freigegeben?
- Die Vorschau enthält alle gewünschten Artikel und alle Artikel sind in der korrekten Reihenfolge?
- Haben alle Artikel ein Template zugewiesen bekommen?
- Sind alle Änderungen in der Vorschau freigegeben?
Dann senden Sie die Vorschau an vlbtix-web-to-print@mvb-online.de.
Template-Formate
Mit Web-to-Print können Sie Ihre Titel in wahlweise 10 verschiedenen Templates präsentieren.
Templates für einzelne Produkte:
- Standard (Einzelseite)
- 2-Produkte (Einzelseite)
- 3-Produkte (Einzelseite)
- 4-Produkte (Einzelseite)
- Marketing (Doppelseite)
- Innenseiten (Doppelseite)
- Urheber*innen (Doppelseite)
Templates für das Produkt Special mit bis zu 50 Produkten:
- Special (Doppelseite)
- Backlist (Doppelseite)
Template für das Produkt Aktion mit bis zu 20 Produkten wird automatisch gesetzt.
- Aktion (Doppelseite)
Die Auswahl der gewünschten Templates erfolgt am Produkt direkt über VLB-TIX:
- entweder auf der Vorschaudetailseite:
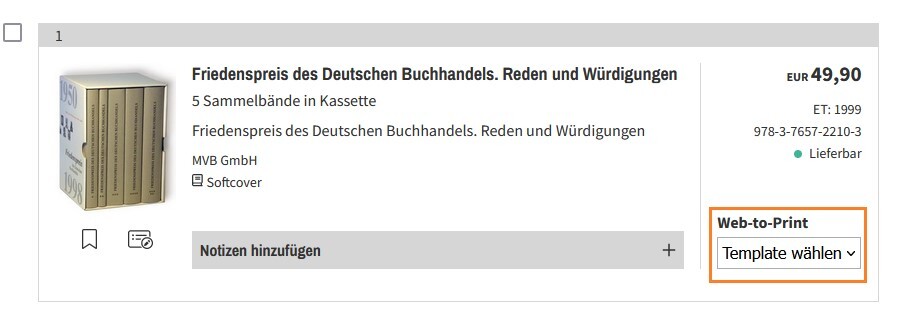
- oder im Bearbeitungsmodus der Vorschau:
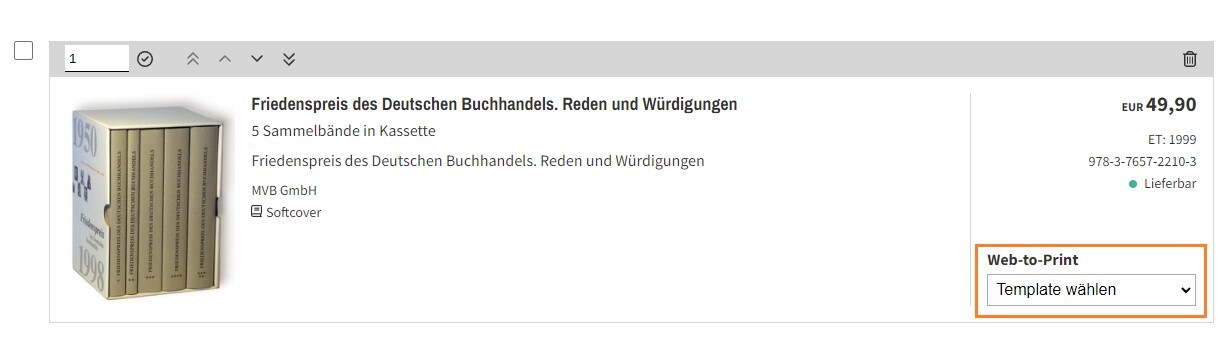
Folgend zeigen wir Ihnen die Darstellung und die wichtigsten Punkte der jeweiligen Templates, die Sie beachten sollten. An welchen Stellen Sie die verschiedenen Produktdaten pflegen können erfahren Sie hier.
Standard Template
Das Standard Template ist einseitig und wird am besten immer nur im „Doppelpack“ zugewiesen, so dass der Seitenlauf stimmt. Sollte nur ein Titel im Standard Template angegeben sein und es folgt eine Doppelseite, wird die Seite neben dem Standard Template frei gelassen.
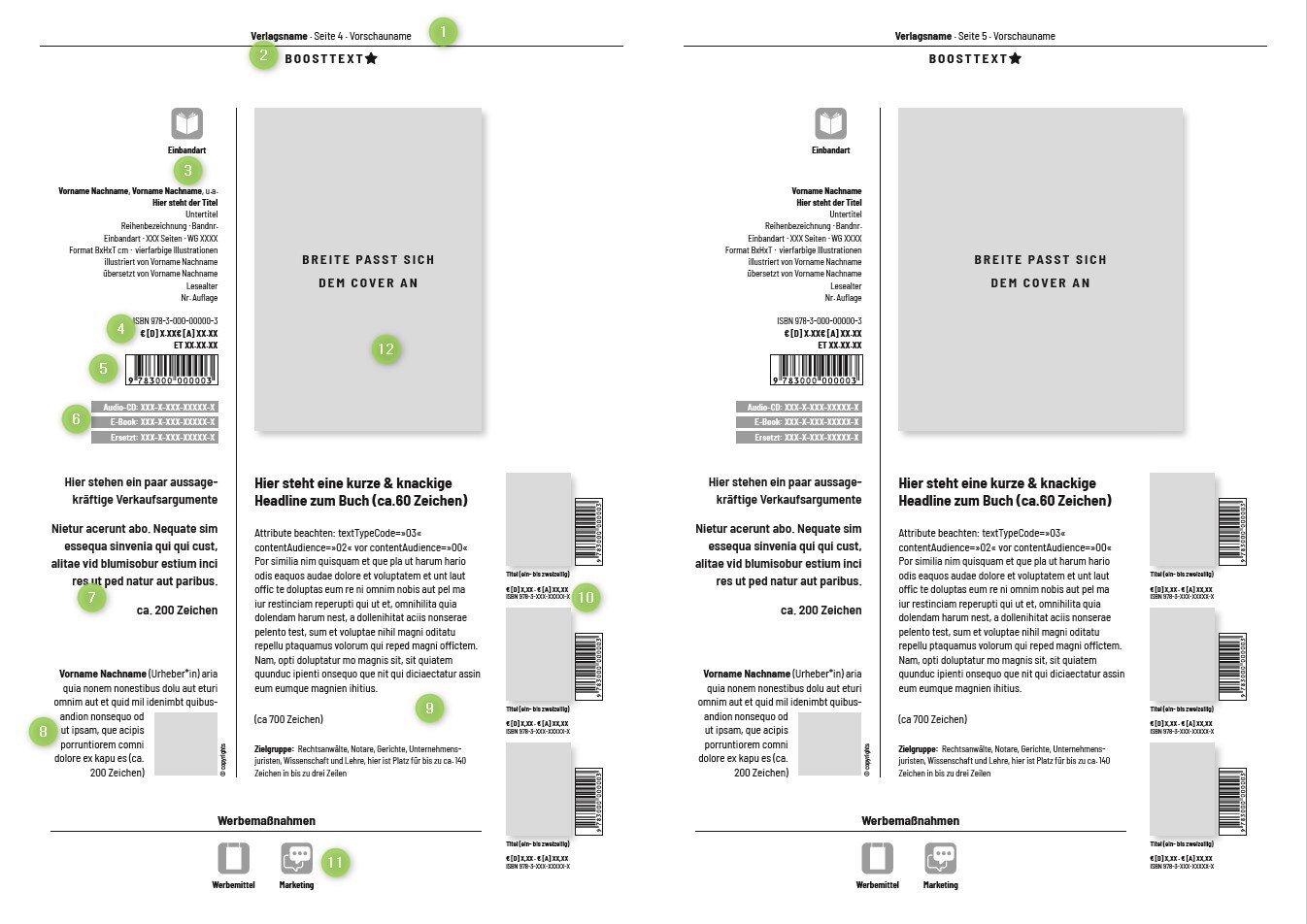
2-Produkte Template
Das 2-Produkte Template ist einseitig, folgt danach ein Doppelseitentemplate, wird die Seite neben dem 2-Produkte Template frei gelassen. Es können bis zu 2 Produkte auf diesem Template dargestellt werden. Wird nur ein Produkt für das Template ausgewählt, erhalten Sie einen Weißraum.
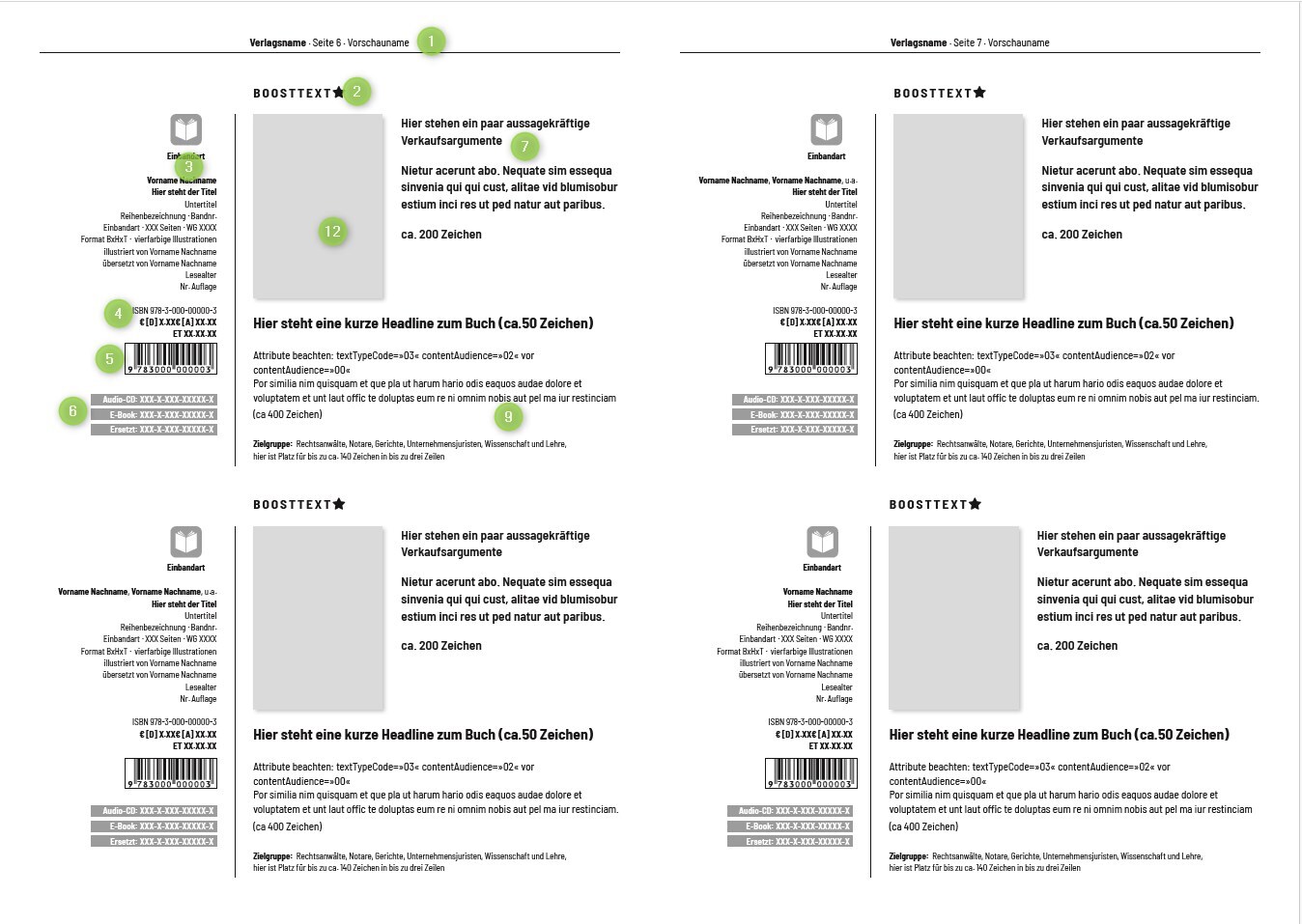
Die Zuordnung der Titel auf dem Template erfolgt nach der Titel-Reihenfolge in der Vorschau.
Beispiel:
Die Vorschau enthält 4 Titel und es werden folgende Templates ausgewählt:
- Titel 1: 2-Produkte Template
- Titel 2: 2-Produkte Template
- Titel 3: 2-Produkte Template
- Titel 4: Standard Template
Die Web-to-Print Vorschau wird mit 4 Seiten erzeugt. Vorschau-Cover, Titel 1 + 2 auf Seite 2, Titel 3 + Weißraum auf Seite 3 und Titel 4 kommt auf Seite 4.
3-Produkte Template
Das 3-Produkte Template ist einseitig, folgt danach ein Doppelseitentemplate, wird die Seite neben dem 3-Produkte Template frei gelassen.
Es können bis zu 3 Produkte auf diesem Template dargestellt werden. Werden weniger als 3 Produkte für das Template ausgewählt, erhalten Sie einen Weißraum. Die Zuordnung der Titel auf dem Template erfolgt nach der Titel-Reihenfolge in der Vorschau. Beispiel siehe 2-Produkte Template.
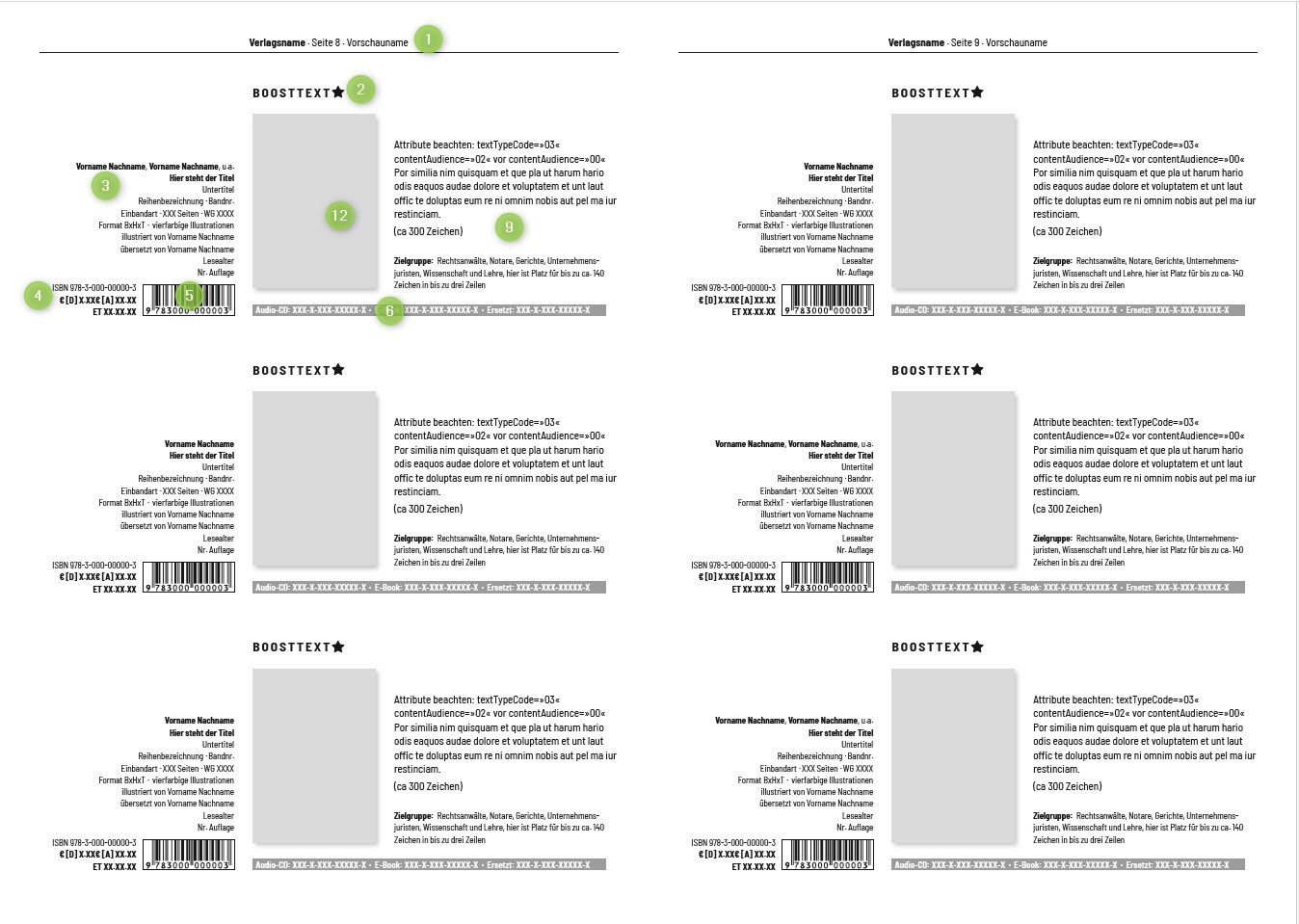
4-Produkte Template
Das 4-Produkte Template ist einseitig, folgt danach ein Doppelseitentemplate, wird die Seite neben dem 4-Produkte Template frei gelassen.
Es können bis zu 4 Produkte auf diesem Template dargestellt werden. Werden weniger als 4 Produkte für das Template ausgewählt, erhalten Sie einen Weißraum. Die Zuordnung der Titel auf dem Template erfolgt nach der Titel-Reihenfolge in der Vorschau. Beispiel siehe 2-Produkte Template.
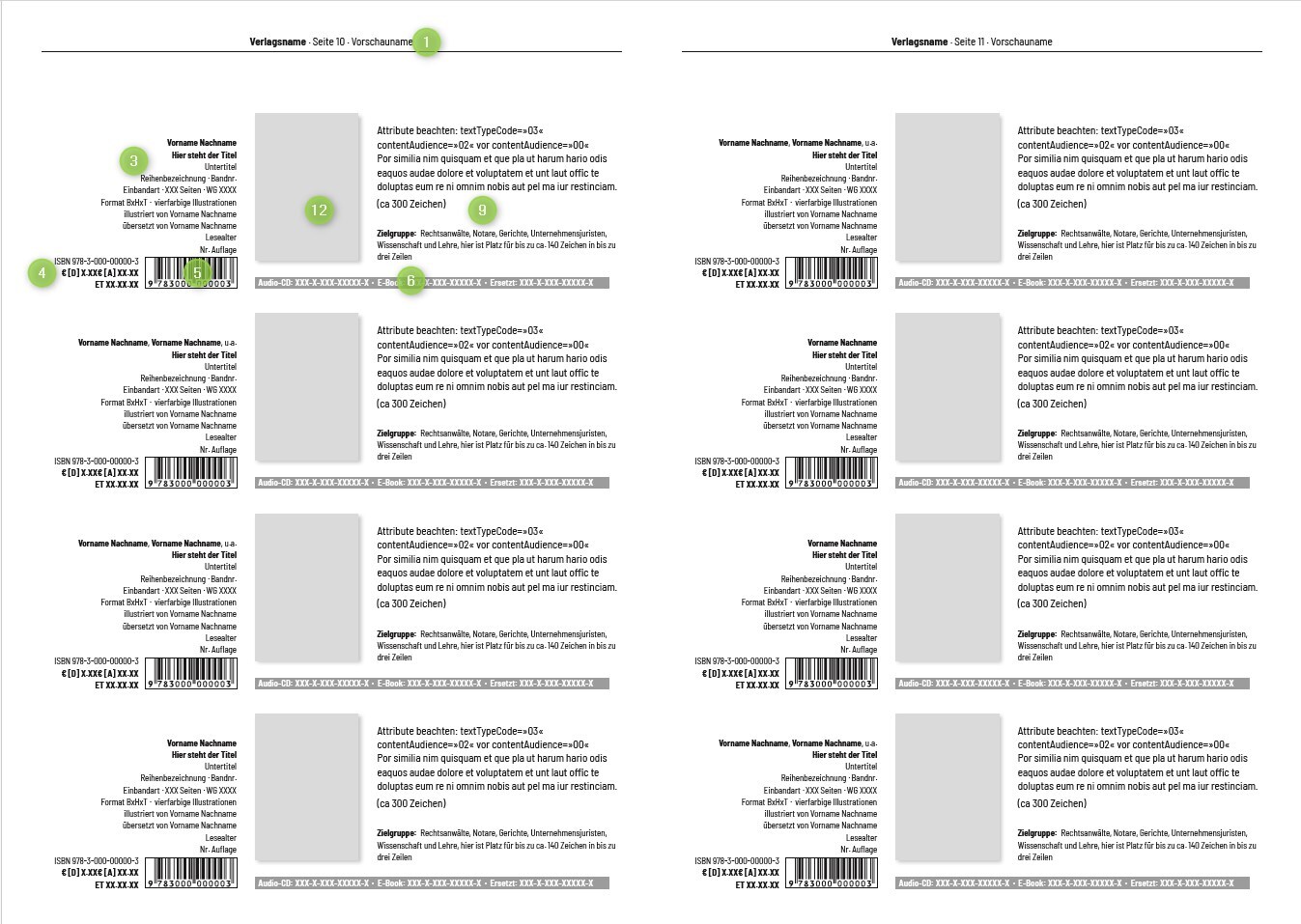
Marketing Template
Das Marketing Template wird auf einer Doppelseite dargestellt. Es werden zu dem ausgewählten Titel eine Marketinggrafik, sowie maximal drei Werbemittel dargestellt, ebenso wie eine Urheberin- oder Urhebervita. Im Gegensatz zum Standard Template stehen hier auch mehr Zeichen (ca. 300) für die Verkaufshinweise zur Verfügung. Werden keine grafischen Inhalte eingebunden, wird der jeweilige Rahmen gelöscht und nicht angezeigt.
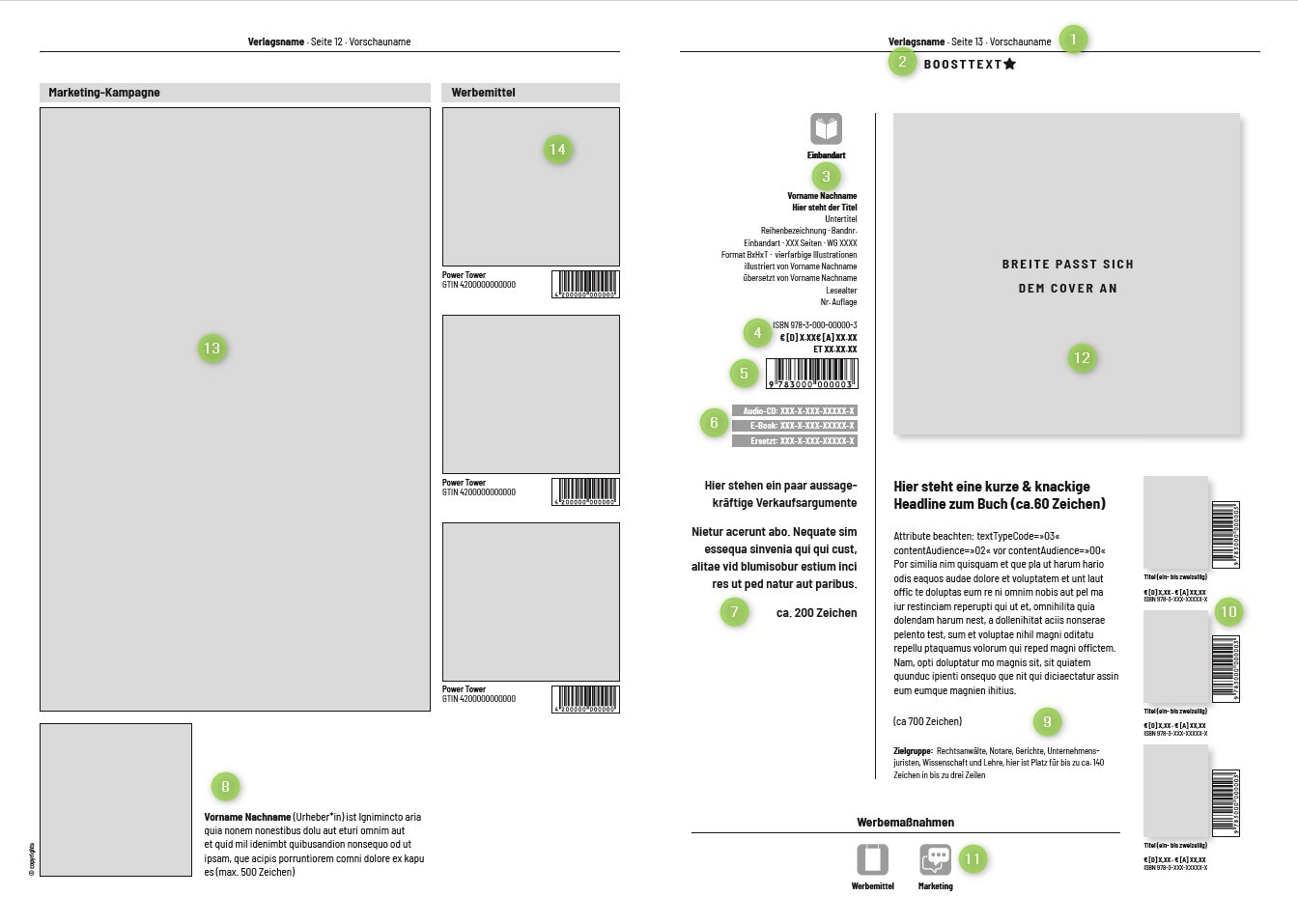
Innenseiten Template
Das Innenseiten Template wird auf einer Doppelseite dargestellt. Es können zu dem ausgewählten Titel bis zu zwei Innenansichten, sowie maximal drei Werbemittel dargestellt werden. Es können außerdem zwei Urheberin- oder Urheberviten angezeigt werden. Im Gegensatz zum Standard Template stehen auch hier mehr Zeichen (ca. 300) für die Verkaufshinweise zur Verfügung. Werden keine grafischen Inhalte eingebunden, wird der jeweilige Rahmen gelöscht und nicht angezeigt. Ausschlaggebend für die Anzeige und Reihenfolge ist die gemeldete Sequence.
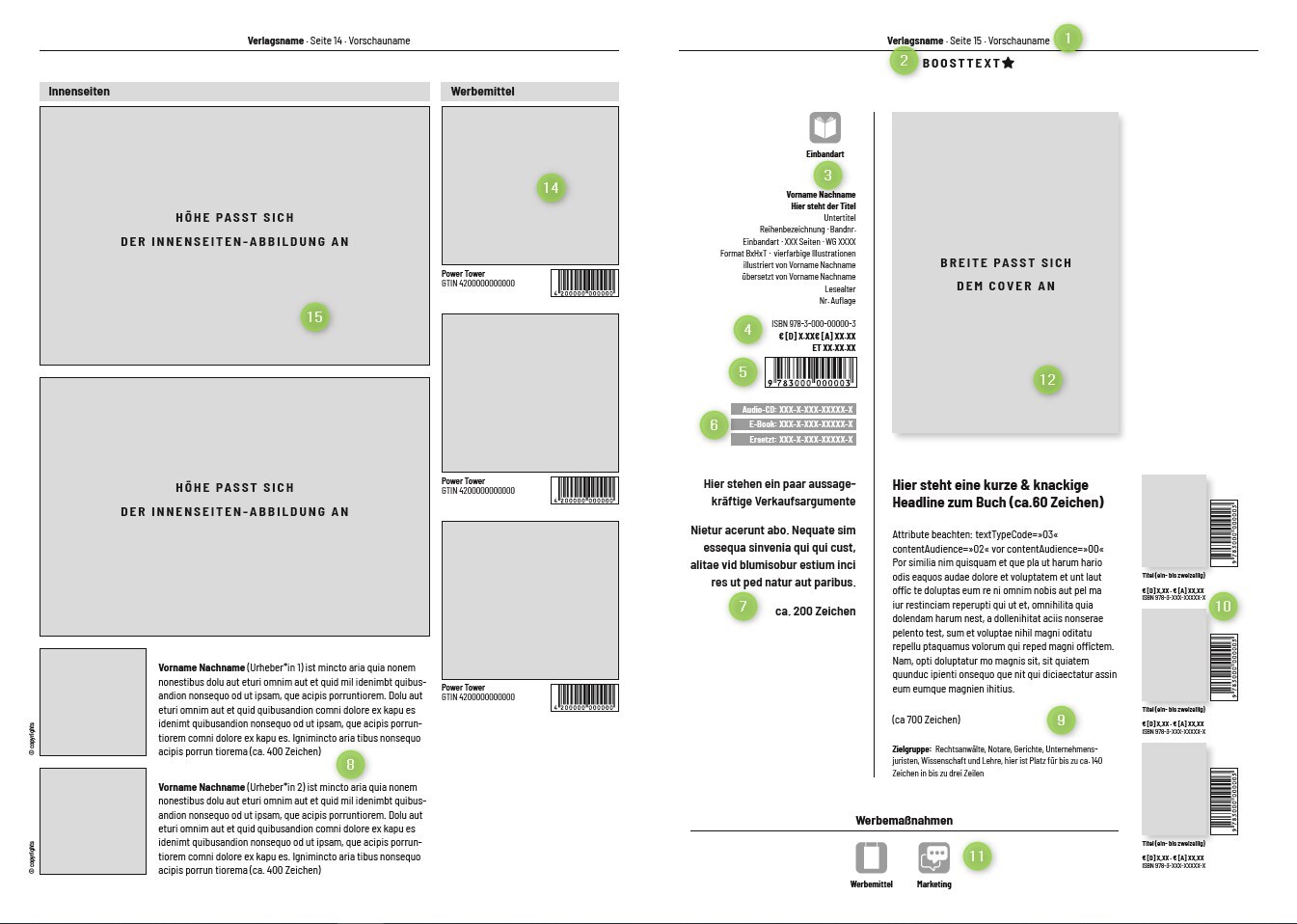
Urheber*innen Template
Das Urheber*innen Template wird auf einer Doppelseite dargestellt. Es werden zu dem ausgewählten Titel Urheberin-/ Urheberbilder anzeigt, sowie maximal drei Werbemittel dargestellt. Es können außerdem zwei Urheberin- oder Urheberviten angezeigt werden. Im Gegensatz zum Standard Template stehen auch hier mehr Zeichen (ca. 300) für die Verkaufshinweise zur Verfügung. Werden keine grafischen Inhalte eingebunden, wird der jeweilige Rahmen gelöscht und nicht angezeigt
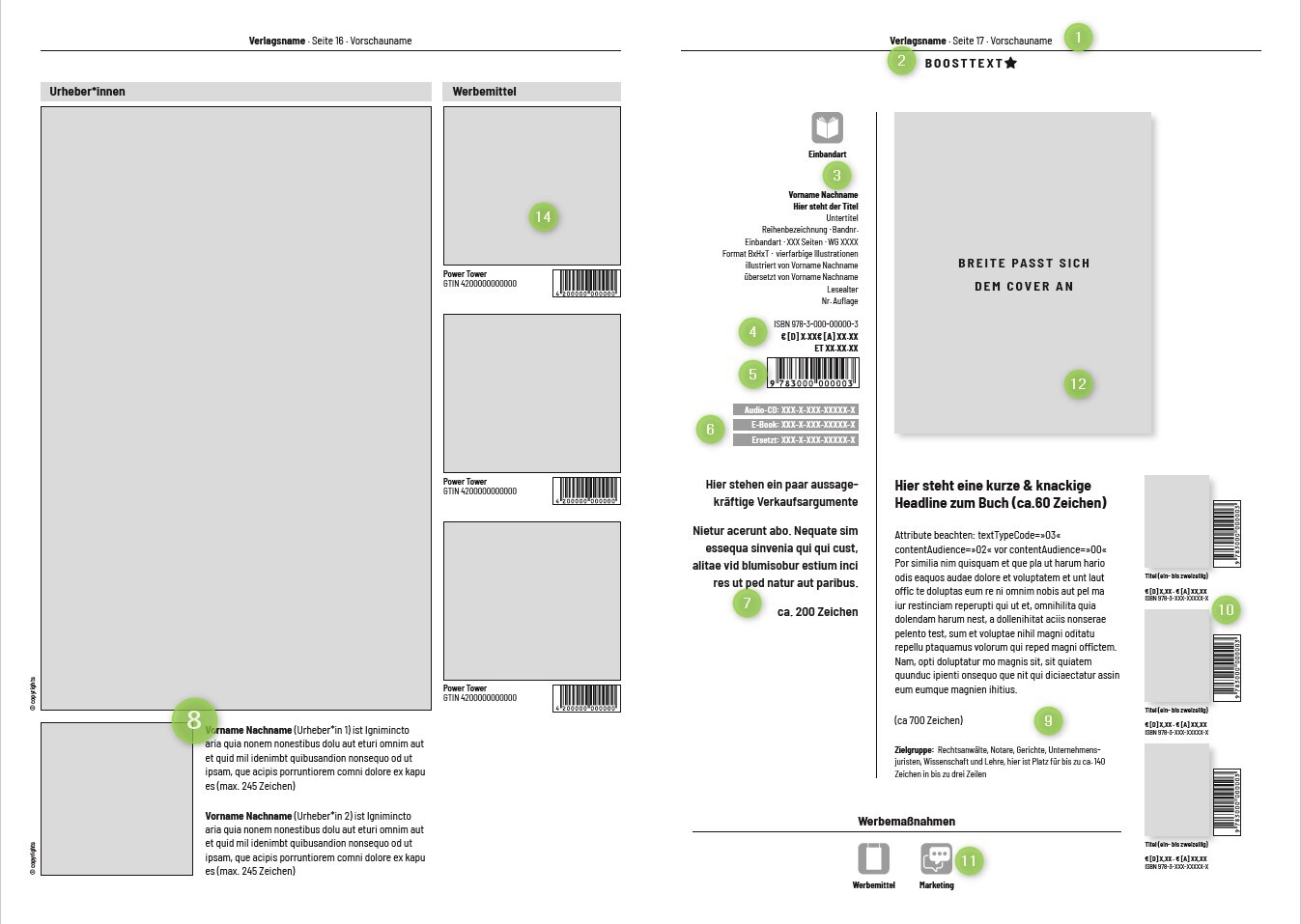
Special Template
Haben Sie das Produkt Special in Ihrer Web-to-Print Vorschau, können Sie für dieses Produkt das Template "Special" oder "Backlist" wählen.
Das Special Template wird auf einer Doppelseite dargestellt. Es können bis zu 50 Titel angezeigt werden inkl. Buchcover, Titel, Ladenpreis für DE und AT und ISBN/ GTIN, sowie den Specialtitel und die Produktbühne des Specials.
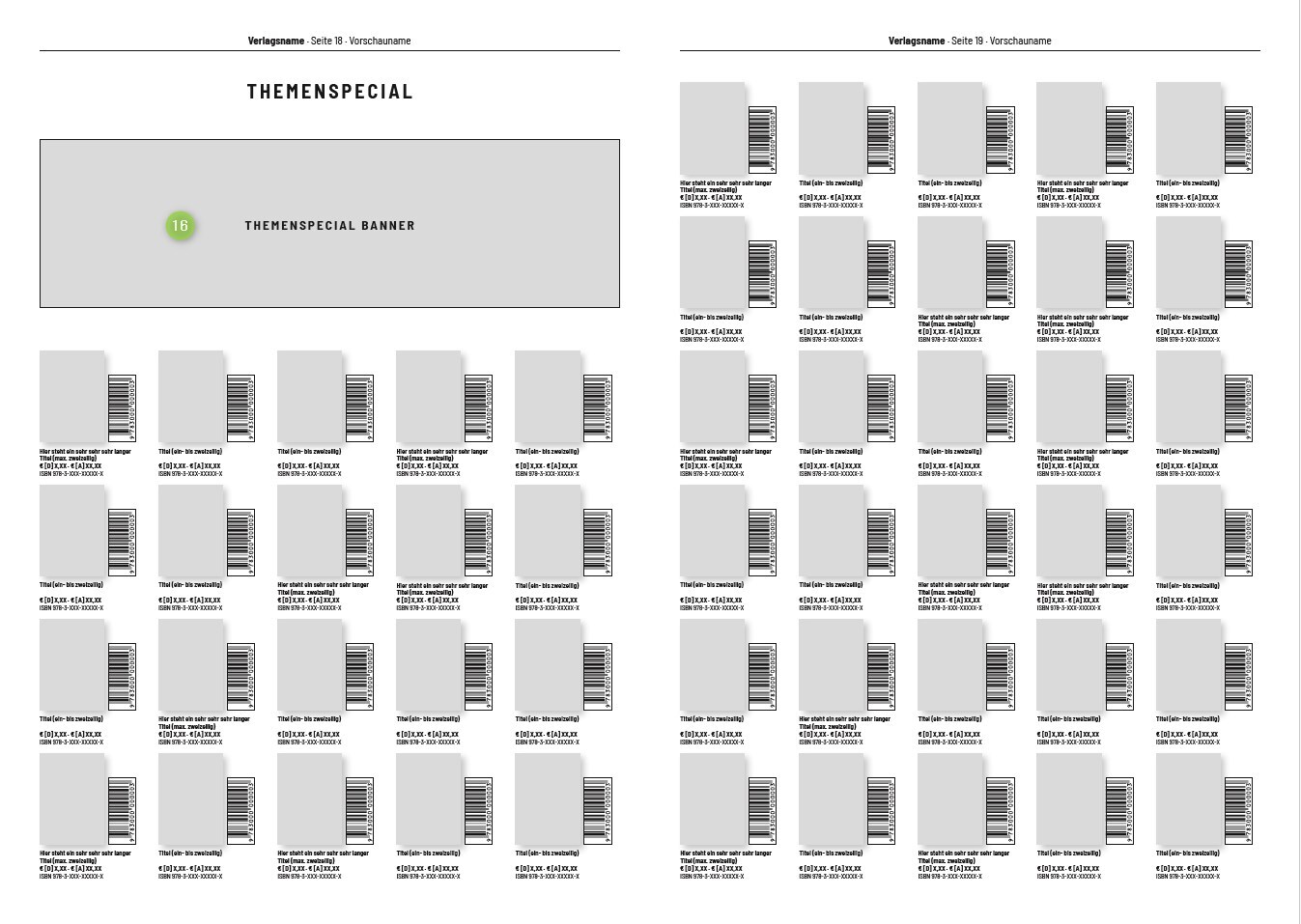
Hinweis: sollten Sie dem Special keine Produktbühne hinzugefügt haben, wird in der Vorschau der Rahmen als Platzhalter weiterhin angezeigt.
Backlist Template
Haben Sie das Produkt Special in Ihrer Web-to-Print Vorschau, können Sie für dieses Produkt das Template "Special" oder "Backlist" wählen.
Das Backlist Template wird ebenfalls auf einer Doppelseite dargestellt. Es können bis zu 50 Titel angezeigt werden inkl. Buchcover, Urheberin oder Urheber, Titel, Untertitel, Ladenpreis für DE und AT, sowie ISBN/ GTIN und Specialtitel.
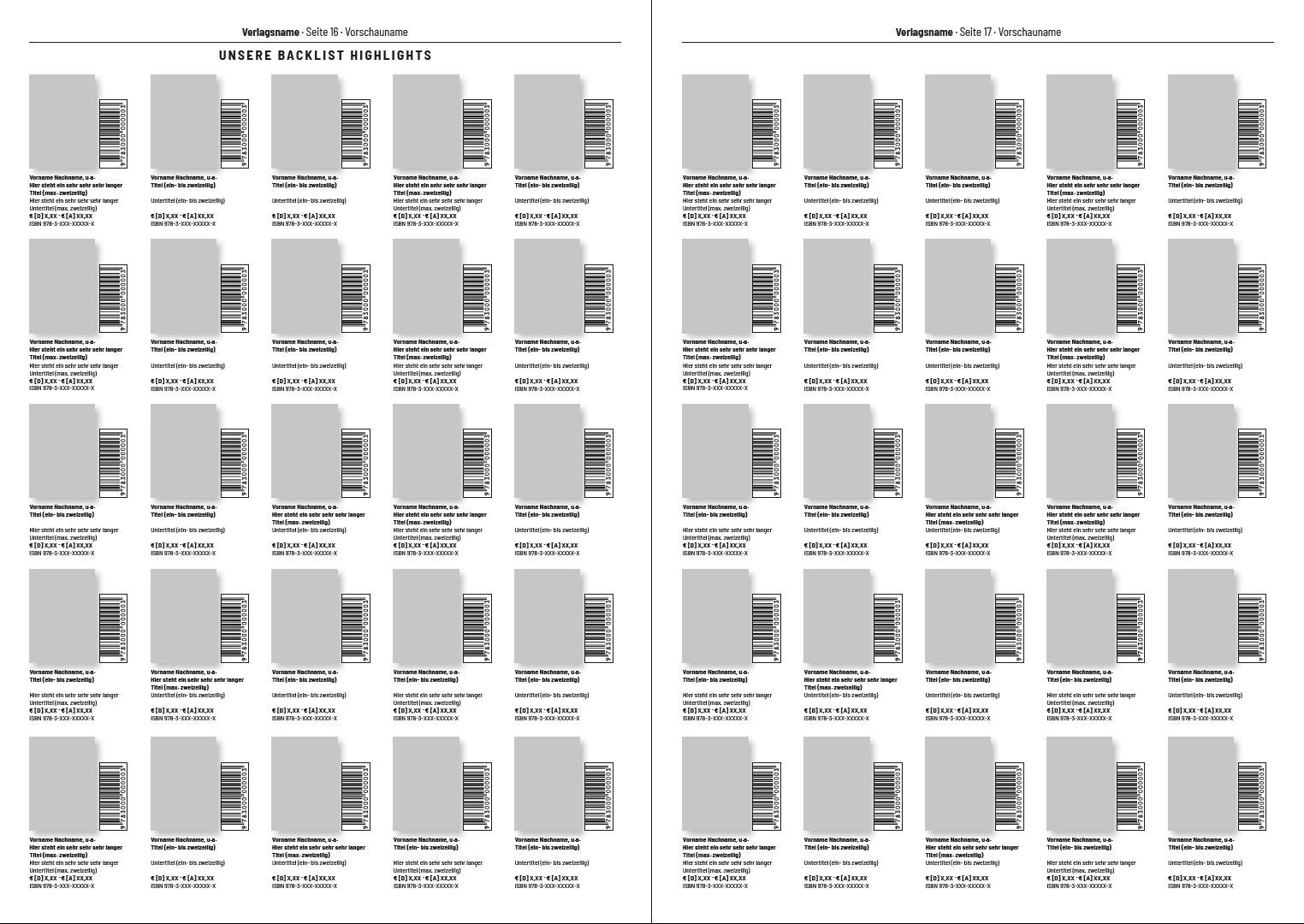
Aktion Template
Das Aktion Template wird auf einer Doppelseite dargestellt. Es können bis zu 20 Titel angezeigt werden inkl. Buchcover, Titel, Ladenpreis für DE und AT, ISBN, Produktbühne und Titel der Aktion, sowie maximal 3 Werbemittel und einer dazu passenden Preistabelle. Das Template kann nur für das Produkt Aktion genutzt werden. Haben Sie eine Aktion der Web-to-Print Vorschau hinzugefügt, bekommt diese automatisch das Template "Aktion" zugeordnet.
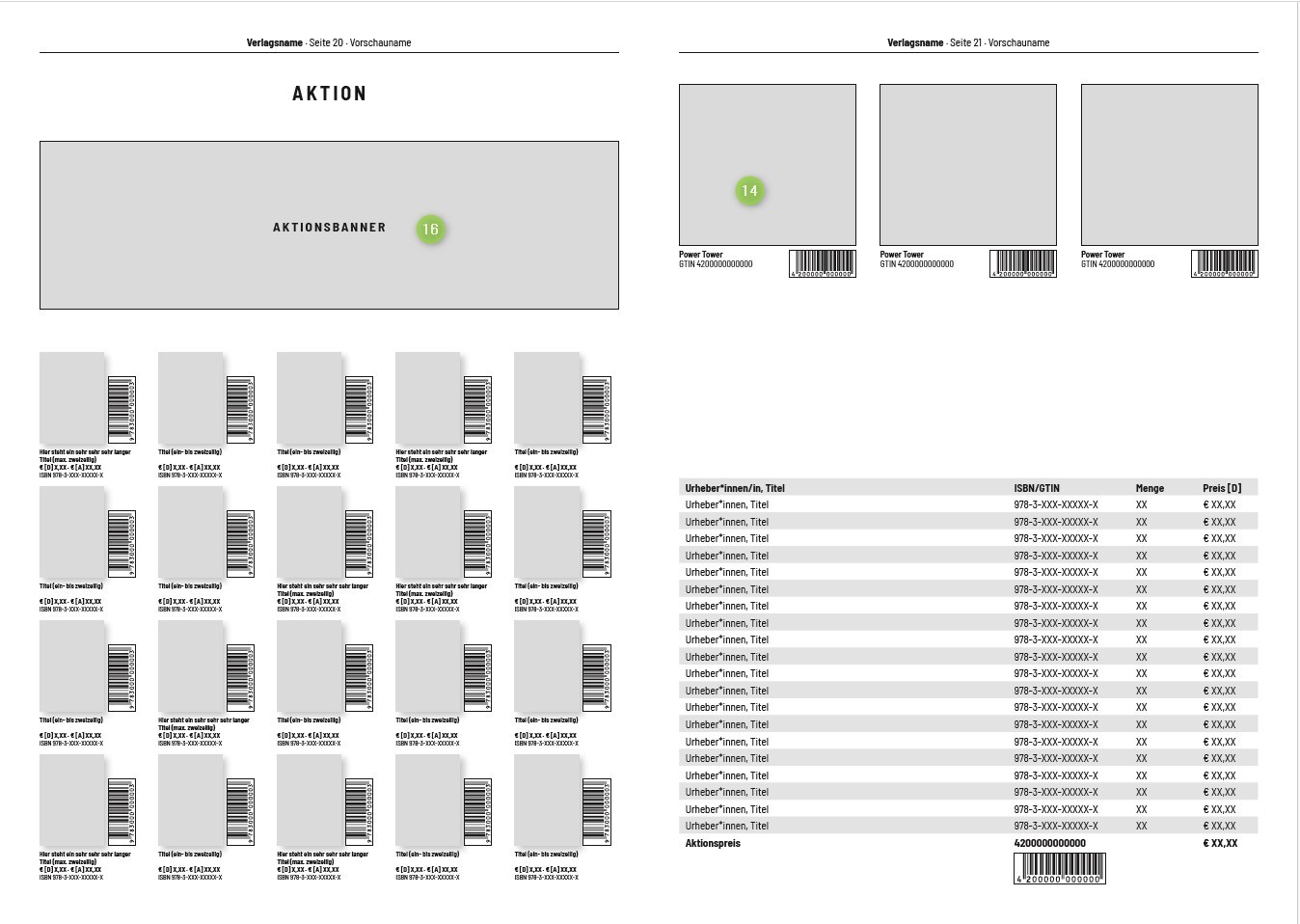
Hinweis: sollten Sie der Aktion keine Produktbühne hinzugefügt haben, wird in der Vorschau der Rahmen als Platzhalter weiterhin angezeigt. Wenn keine grafischen Inhalte bei den Werbemitteln eingebunden sind, wird der jeweilige Rahmen gelöscht und nicht angezeigt