Vorschauübersicht
Überblick
Über den Menüpunkt Vorschauen oder über die Vorschau-Suche im Header sehen Sie alle freigegebenen Standardvorschauen anderer Unternehmen, alle Individualvorschauen, die Ihnen zugesandt wurden und Ihre eigenen Vorschauen im Status freigegeben oder Entwurf.
Vorschauen in der Übersicht
Jede Vorschau wird in der Übersicht mit den folgenden Inhalten und Daten angezeigt:
- Cover
- Titel
- Untertitel / Listenbeschreibung
- Erstellender Verlag / erstellende Vertriebskooperation / Buchhandelsgemeinschaft
- Anzahl enthaltene Produkte
- Vorschau-Typ
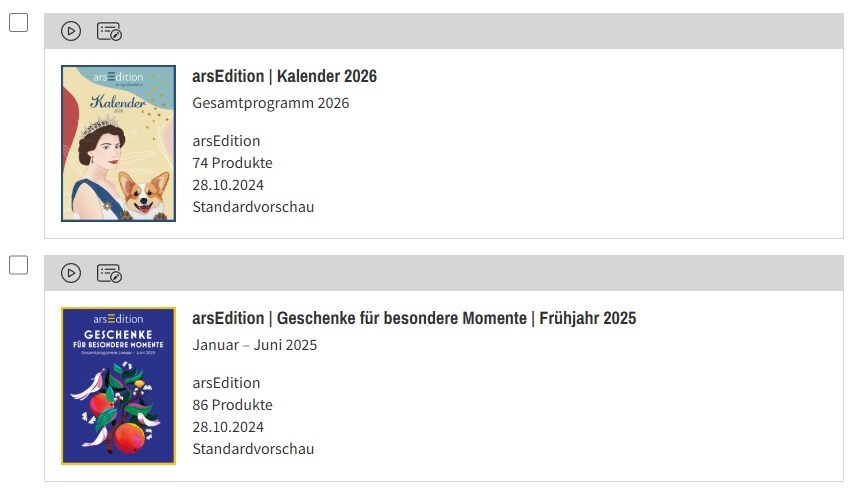
Erstellerinnen und Ersteller der Vorschau und alle Mitarbeiterinnen und Mitarbeiter im gleichen Unternehmens-Account sehen darüber hinaus noch
- das Erstell- bzw. Freigabe-Datum
- den Versand-Status (freigegeben, nicht versendet oder freigegeben, versendet)
Über das Cover oder den Titel öffnen Sie die Vorschaudetailseite.
Actionbar in der Vorschauübersicht
Über die Actionbar können Sie direkt den Vorschau-Präsentationsmodus starten, sowie die jeweilige Vorschau in einer Vorschauliste speichern oder von einer Vorschauliste löschen.
Wenn Sie die Vorschau selbst versendet haben, können Sie außerdem eine Versandhistorie herunterladen.
Bei Vorschauen Ihres eigenen Unternehmens sehen Sie außerdem direkt weitere Bearbeitungsmöglichkeiten, abhängig von Ihren jeweiligen Berechtigungen:
- Vorschau bearbeiten
- Vorschau kopieren
- Vorschau löschen
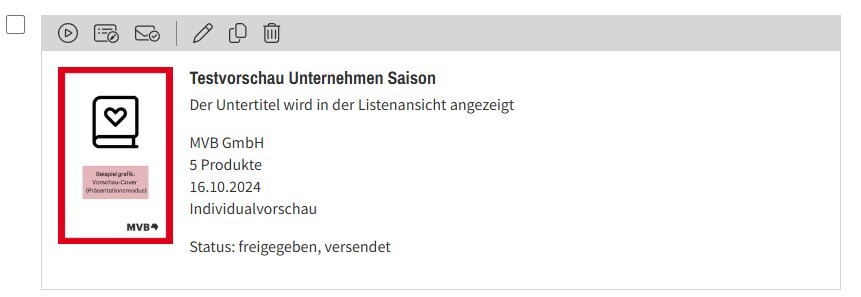
Funktionsleiste
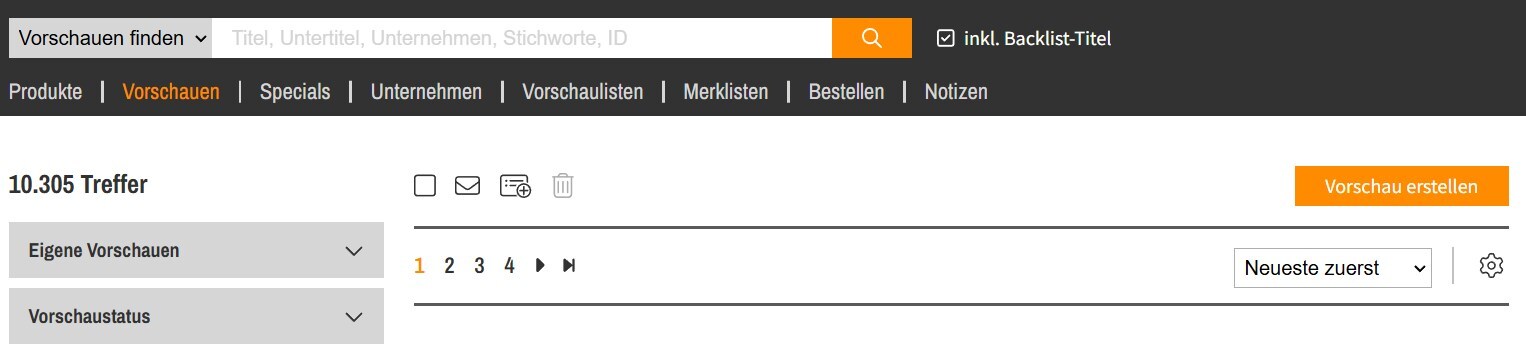
Die Funktionsleiste bietet Ihnen die Möglichkeit, über eine Checkbox alle Vorschauen aus dem Suchergebnis seitenübergreifend anzuhaken, um die Vorschauen zu versenden oder auf eine Vorschauliste zu legen. Über die Paginierung kann geblättert oder zu bestimmten Seiten gesprungen werden und über das Drop-down-Menü können Sie die Ergebnisse sortieren. Über den Button Vorschau erstellen kommen Sie in den Erstellmodus für eine neue Vorschau.
Außerdem haben Sie hier die Möglichkeit, mehrere Vorschauen auf einmal zu löschen. Das Mülleimer-Icon wird aktiv, sobald Sie im Filter Eigene Vorschauen die Option Von mir löschbar aktiviert haben. Alle weiteren Informationen zum Massenlöschen von Vorschauen finden Sie hier.
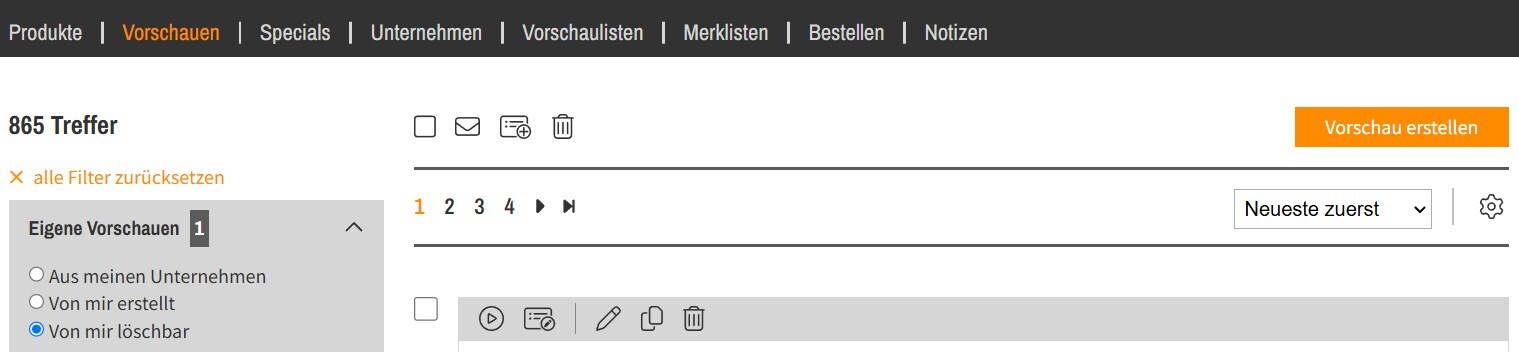
In der Liste nach oben springen
Sobald Sie anfangen, innerhalb der Liste nach unten zu scrollen, also den First Screen verlassen, taucht ein kleiner dunkelgrauer Pfeil am unteren Bildschirmrand auf, mit dessen Hilfe Sie an den Anfang der Liste springen können. Dieser Pfeil begegnet Ihnen an jeder Stelle im System, sobald Sie scrollen.
Filtern und Sortieren
Oben links sehen Sie die Gesamtanzahl der aktuell freigegebenen und Ihnen zugänglichen Vorschauen. Durch die verschiedenen Filter in der linken Spalte haben Sie die Möglichkeit, das Ergebnis anzupassen.
Sie können mehrere Filter miteinander kombinieren. Einzelne Filter schalten Sie mit einem Klick auf x Zurücksetzen wieder aus. Möchten Sie alle Filter löschen, klicken Sie oberhalb der Filterleiste auf x alle Filter zurücksetzen.
Folgende Filter stehen Ihnen zur Verfügung:
- Eigene Vorschauen
- Vorschaustatus
- Saison
- Vertreter*in/Kundenbetreuer*in
- Vorschautyp
- Unternehmen
Lesen Sie hier mehr zu den einzelnen Filtermöglichkeiten.