Vorschaudetailseite
Überblick
Klicken Sie in der Übersicht auf das Cover oder auf den Namen einer Vorschau, öffnet sich die Vorschaudetailseite. Im oberen Teil der Vorschau befindet sich der Intro-Bereich. Die Anzahl der enthaltenen Produkte steht auf der linken Seite oberhalb des Filter-Bereichs. Im rechten Bereich befindet sich die Funktionsleiste für verschiedene Aktions- oder Einstellungsmöglichkeiten. Darunter werden in einer Liste die Produkte mit einigen Angaben zum Produkt und den Notizen angezeigt.
Intro-Bereich
Im Intro-Bereich der Vorschau werden das Cover, der Titel, der Untertitel und die Beschreibung einer Vorschau angezeigt. Darüber hinaus werden Bühnen, Text-Bild-Module oder Zusatzmaterialien angezeigt, sofern in der Vorschau hinterlegt.
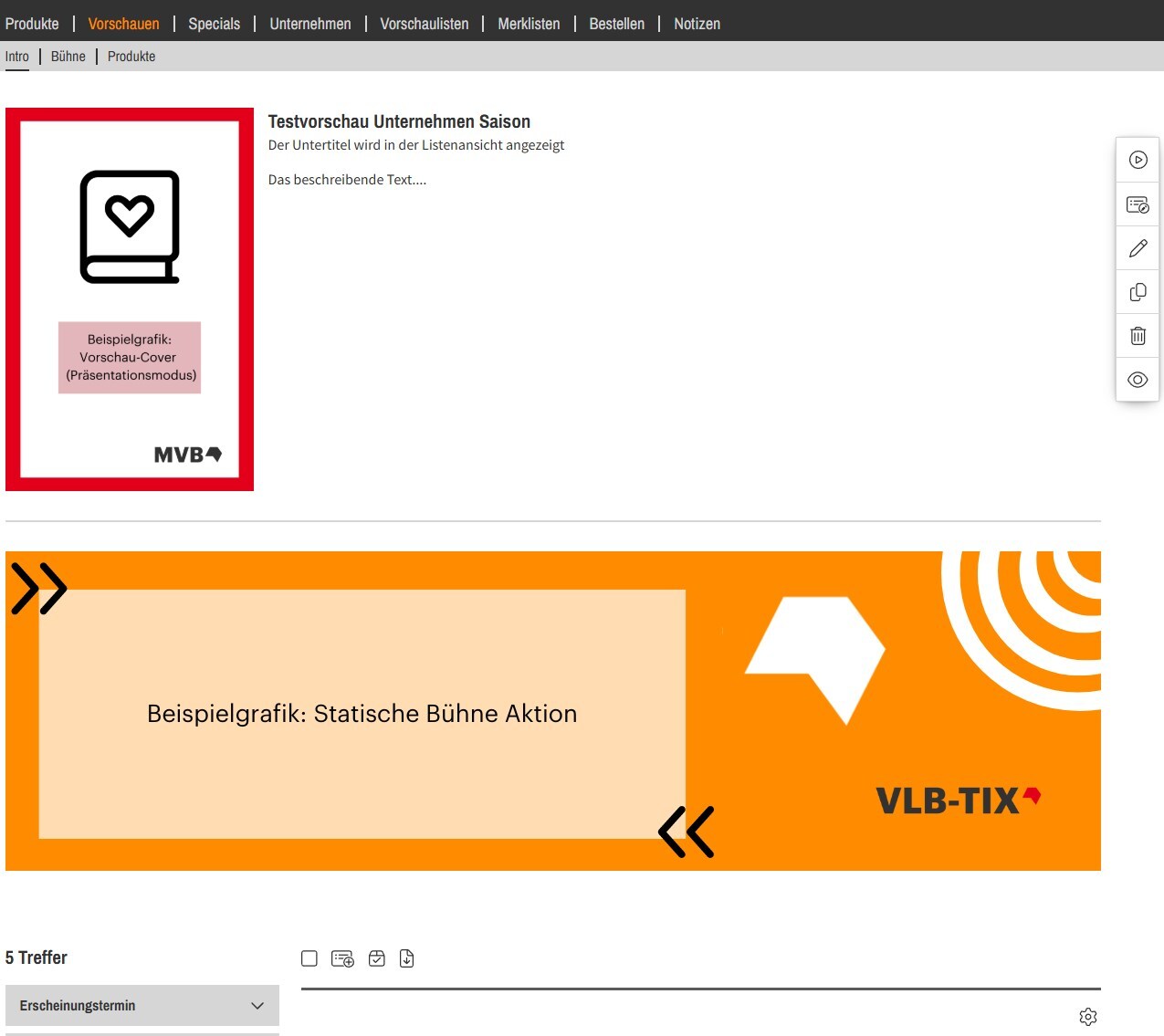
Action Bar
Die Action Bar beinhaltet mehrere Funktionen:
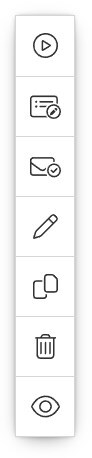
- Vorschau im Präsentationsmodus öffnen
- Vorschau auf eine Vorschauliste legen
- Versandhistorie herunterladen
- Vorschau bearbeiten
- Vorschau kopieren
- Vorschau löschen
- Freigegebene Seite der Vorschau anzeigen
Vorschau bearbeiten, kopieren und löschen sind nur für Erstellerinnen und Ersteller der Vorschau und alle Mitarbeiterinnen und Mitarbeiter im gleichen Unternehmens-Account sichtbar.
Die Versandhistorie können Sie für Vorschauen abrufen, die Sie selbst versendet haben.
Produkte
Jedes Produkt wird innerhalb einer Vorschau mit den folgenden Inhalten und Daten angezeigt:
- Cover
- Titel
- Untertitel
- Urheber/Urheberin
- Verlag
- Produktform, Produktumfang
Haben Sie Ihrem Produkt Hervorhebungs-Flags zugeteilt wie zum Beispiel Spitzentitel oder Bestseller, werden diese über dem Titel angezeigt. Wie Sie Ihre Produkte hervorheben können, lesen Sie hier. Als Verlag sehen Sie hier zusätzlich den Buchhandelsgemeinschafts-Flag, wenn das Produkt von einer oder mehreren Buchhandelsgemeinschaften ausgezeichnet wurde.
Im rechten Bereich des Produktes wird der Preisblock angezeigt. Dieser enthält:
- Preis in der gewählten Währung
- Erscheinungstermin
- Auslieferungstermin (wenn vorhanden)
- ISBN / GTIN
- Lieferbarkeitsstatus
- Altersempfehlung
Unterhalb des Covers besteht die Möglichkeit, das Produkt auf eine oder mehrere Merklisten zu setzen.
Über Notizen hinzufügen können dem Titel Notizen mitgegeben werden. Diese Notizen werden von allen Mitarbeiterinnen und Mitarbeitern im gleichen Unternehmens-Account gesehen.
Weitere Informationen zu einem Produkt erhalten Sie, wenn Sie auf das Cover klicken. Es öffnet sich anschließend die Produktdetailseite innerhalb der Vorschauübersicht.
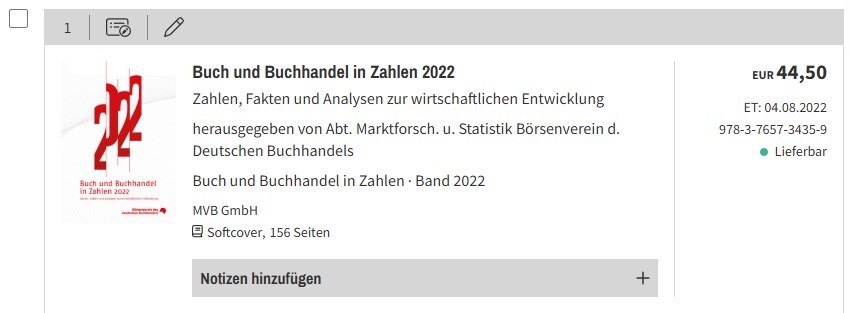
Funktionsleiste
Die Funktionsleiste bietet Ihnen die Möglichkeit, über eine Checkbox alle oder einzelne Produkte seitenübergreifend anzuhaken, um diese auf eine Merkliste oder eine Dispoliste zu legen. Darüber hinaus können Sie auch alle oder ausgewählte Produkte als Excel oder PDF exportieren. Über die Paginierung können Sie blättern oder zu bestimmten Seiten springen. Die Einstellung der Trefferanzahl pro Seite erfolgt über das Zahnrad. Über das Icon Präsentationsmodus starten wird die Vorschau mit allen Titeln im Präsentationsmodus, in einem neuen Tab, geöffnet.

Exporte
Wählen Sie innerhalb der Vorschau aus, welche Produkte Sie exportieren möchten, oder exportieren Sie alle Produkte. Sortierung und vorher gesetzt Filter werden beim Export ebenfalls berücksichtigt. Die Auswahl können Sie über die Checkboxen bestimmen. Klicken Sie anschließend auf das Symbol Dateien exportieren und wählen Sie aus, ob Sie die Vorschau als Excel oder PDF exportieren möchten.

Vorschau-Excel: In der Excel-Datei sind alle ausgewählten Titel der Vorschau enthalten. Wenn Sie Individualvorschauen exportieren, sind auch die Zusatzinformationen aufgelistet. Diese Excel-Tabelle kann auch für den Vorschau-Excel-Import verwendet werden.
PDF: Das Erstellen der PDF-Datei kann einige Minuten
dauern, abhängig davon, wie viele Produkte Sie ausgewählt haben. Das
generierte PDF besteht aus 12 Titeln pro Seite inkl. einer Kopfzeile, in
der der Name des Unternehmens, Datum und Uhrzeit und das VLB-TIX Logo enthalten sind. Unterhalb des Covers sind die bibliografischen Daten
(inkl. Untertitel und ISBN) aufgelistet. Der Dateiname besteht aus dem
Namen der Liste und dem jeweiligen Datum und wird automatisch erstellt.
Freigegebene Seite anzeigen
Per Klick auf das Icon zur freigegebenen Ansicht können Sie Ihre Vorschau in der freigegebenen Ansicht anzeigen lassen. Diese Ansicht zeigt die Inhalte an, die der Buchhandel sieht. Sie können darüber z.B. prüfen, ob Ihre neusten Änderungen bereits freigegeben und damit sichtbar sind oder ob Sie nur gespeichert haben und die Änderungen noch freigeben müssen.
Das Icon ist nicht an Vorschauen im Entwurfsstatus sichtbar.
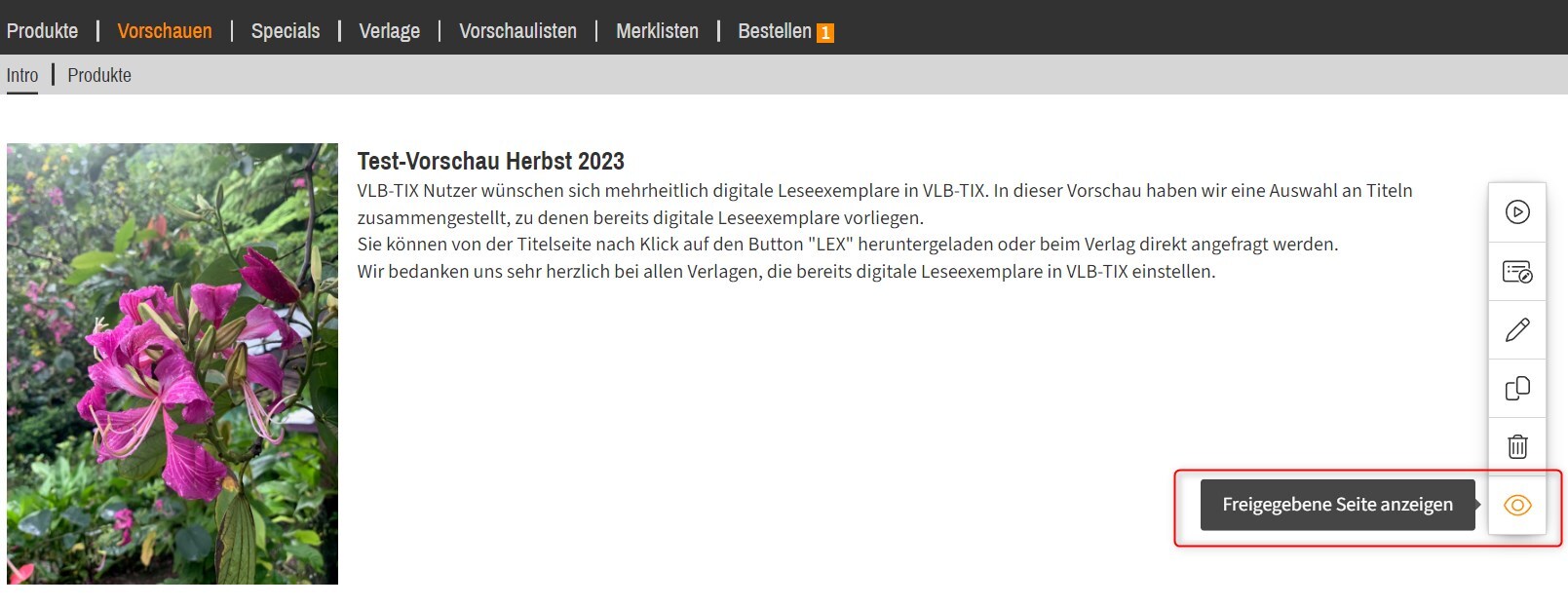
In Standardvorschauen werden Ihnen in der freigegebenen Ansicht derzeit auch Produkte, Aktionen und Specials im Entwurfsstatus angezeigt, obwohl diese in Standardvorschauen nicht für den Buchhandel sichtbar sind.
Filtern und Sortieren
Über die Filter kann die Produktmenge innerhalb der Vorschau in der Übersicht nach bestimmten Kriterien weiter eingegrenzt werden. Über die nach unten gerichteten Pfeile rechts neben den Überschriften öffnen Sie die jeweilige Filteroption. Daraus wählen Sie, welche Parameter für Ihre verfeinerte Suche relevant sind. Kombinieren Sie Filter, um die Ergebnisse weiter anzupassen.
Lesen Sie hier mehr zu den einzelnen Filtermöglichkeiten.