Standardvorschau
Überblick
Eine Standardvorschau ist nach dem Freigeben für alle VLB-TIX-Nutzerinnen und -Nutzer sichtbar.
Im Bereich Vorschauen finden Sie als Premium-Unternehmen in der Funktionsleiste rechts den Button Vorschau erstellen, über den Sie eine neue Vorschau anlegen können. Sollte der Button nicht sichtbar sein, prüfen Sie bitte die Einstellungen Ihres Rechtesets.
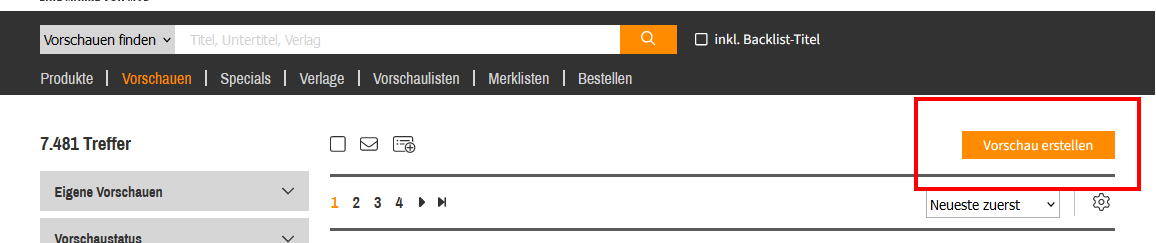
Nach klicken auf Vorschau erstellen können Sie den entsprechenden Vorschautypen auswählen:
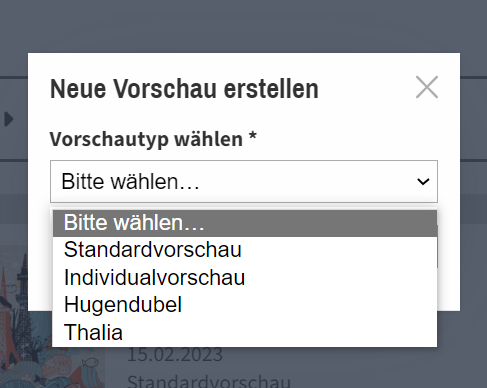
Lesen Sie im folgenden Text, welche Bearbeitungsmöglichkeiten Sie in den einzelnen Bereichen haben.
Basisangaben
In den Basisangaben finden Sie immer die Basis-Informationen, die die gesamte Vorschau betreffen, z.B. den Vorschautyp, die Erstellerin oder den Ersteller, den Status der Vorschau und das Erstell-Datum.
Das Erstell-Datum erscheint automatisch, wenn Sie die Vorschau das erste Mal speichern. Sobald Sie die Vorschau freigeben, erhält diese automatisch ein Freigabe-Datum. Das Freigabe-Datum wird dann in der Liste der Vorschauübersicht angezeigt und ersetzt dort das Erstell-Datum. In den Basisangaben der Vorschau-Bearbeitung sehen Sie weiterhin das Erstell-Datum (Erstellt am).
Beim Erstellen der Vorschauen haben Sie die Möglichkeit, einen anderen Absender/Unternehmen auszuwählen. Vorausgewählt ist immer das Unternehmen, in dem Sie zum Zeitpunkt des Erstellens aktiv sind. Über das Drop-down-Menü können Sie den Absender aus allen Unternehmen, denen Sie zugeordnet sind und für die Sie das Recht Vorschau erstellen haben, auswählen.
Nachdem Sie die Vorschau zum ersten Mal gespeichert haben, ist eine nachträgliche Änderung von Absender/Unternehmen nicht mehr möglich.
Kategorisieren Sie Vorschauen nach der Saison und dem Jahr (z. B. Herbst 2024). Wählen Sie in den getrennten Drop-down-Menüs zwischen den einzelnen Saisons oder einer Jahresvorschau.
Eine Vorschau wird erst angelegt, wenn Sie das erste Mal auf Speichern klicken. Daten wie ID, Links und Erstell-Datum werden erst nach dem Speichern erstellt.
Den Intro-Bereich können Sie flexibel und nach Ihren Bedürfnissen gestalten. Bühnen sowie Text-Bild-Module können mehrfach verwendet werden und zusammen mit dem Zusatzmaterial-Modul in ihrer Position verschoben werden.
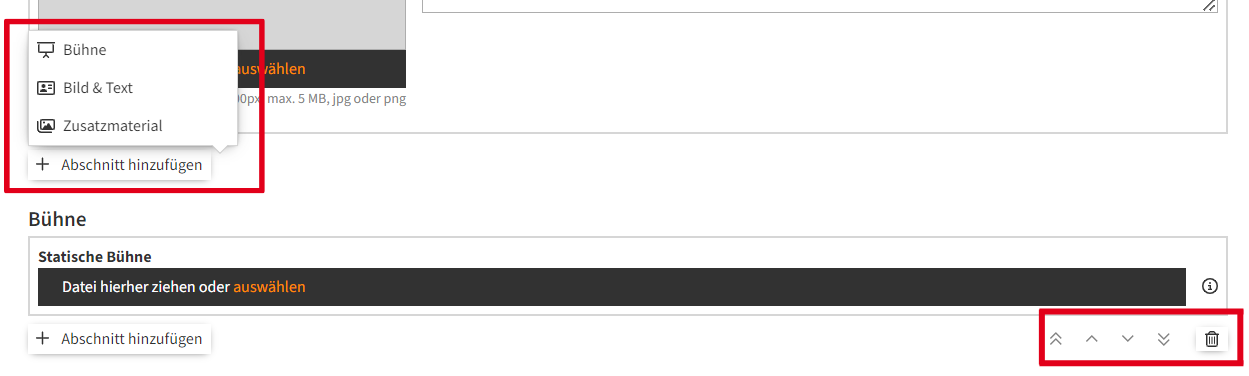
Cover und Titel
Ein eigenes Cover für die Vorschau zu hinterlegen ist ein wichtiger Bestandteil Ihres Marketings. Das Cover wird auf der Startseite, der Vorschau-Listenansicht und im Präsentationsmodus angezeigt. Wählen Sie ein ansprechendes Cover, dass die Aufmerksamkeit der Zielgruppe auf sich zieht und ihr Interesse an der Vorschau weckt.
Jede Vorschau erhält von Ihnen einen Vorschautitel. Dies ist ein Pflichtfeld, ohne den Titel können Sie keine Vorschau speichern. Sie können zusätzlich einen Untertitel bzw. eine Listenbeschreibung hinzufügen. Dieser wird in der Vorschau-Übersicht an der jeweiligen Vorschau unter dem Vorschautitel angezeigt.
Fügen Sie Ihrer Vorschau einen eigenen Beschreibungstext hinzu.
Unter dem Modul Cover & Inhalt befindet sich der Button Abschnitt hinzufügen. Beim Klick auf diesen, öffnet sich eine Auswahl an Modulen, die Sie zu Ihrer Vorschau hinzufügen können.
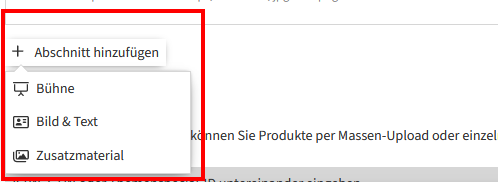
Bühne
Fügen Sie zum Beispiel Ihrer Vorschau eine Bühne hinzu. Tipps zur Gestaltung der Bühne, sowie die Formatangaben finden Sie hier. Sie können auch mehrere Bühnen innerhalb Ihrer Vorschau hinzufügen.
Bild-Text-Modul
Legen Sie so viele Bild-Text-Module an, wie Sie in Ihrer Vorschau benötigen. Innerhalb des Text-Feldes finden Sie zusätzliche Formatierungsoptionen sowie eine Option, um Links zu hinterlegen. Schreiben Sie dafür zunächst den anzuzeigenden Text, markieren diesen, klicken auf das Link-Icon und ergänzen dort die gewünschte URL.
Über die Pfeil-Symbole unterhalb der einzelnen Module können Sie die Position nach Belieben verändern.
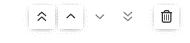
Zusatzmaterial
Sie können beliebig viele Zusatzmaterialien hinzufügen. Bevor Sie eine Datei hochladen, wählen Sie im Vorfeld aus, welche Art von Mediendatei Sie hinzufügen möchten. Sie können zwischen Text, Bild, Audio oder offenen Dateiformaten wählen. Geben Sie Ihrer Datei einen eigenen Namen, sonst wird automatisch der Medientyp als Name des Zusatzmaterial-Downloads angezeigt.
Bitte beachten Sie folgende Dateiformate und -größen:
- Text (pdf, epub): max. 5 MB
- Bild (jpg, jpeg, png, gif, tif): max. 20 MB
- Audio (mp3, wav, flac): max. 20 MB
- Offene Dateiformate (doc, docx, xls, xlsx): max. 20 MB
Produkte hinzufügen
Je nach Bedarf können Sie durch den Upload einer Excel-Datei Produkte und Specials mit den jeweiligen ISB- oder GTI-Nummern bzw. Special-IDs in das System laden. Excel-Dateien werden nur im ersten Reiter mit 2000 Zeilen in der ersten Spalte nach ISBN durchsucht. Oder Sie geben Produkte über die ISBN, GTIN oder Special-ID untereinander in das dafür vorgesehene Feld ein.
Die von VLB-TIX vergebene 32-stellige Special-ID finden Sie bei Aufruf eines Specials in der URL (Bsp.: https://www.vlbtix.de/app/specials...0e5e6a434f574915b88fb23b98da5b19).
Nach Hinzufügen der Produkte werden diese in Ihrer Vorschau untereinander und durchnummeriert angezeigt.
Werden Produkte oder Specials beim Upload nicht gefunden oder befinden sich ungültige ISBN / GTIN / Special-IDs im Upload, werden die betroffenen ISBN / GTIN / Special-IDs im Eingabefeld mit der entsprechenden Fehlermeldung angezeigt.
Sie können nur Produkte zu Ihrer Vorschau hinzufügen, die zu Ihrem zugeordneten Unternehmen gehören. Ausnahme sind Vergleichstitel in Individualvorschauen.
Weitere Bearbeitungsmöglichkeiten
Produktreihenfolge ändern
Um die Reihenfolge der Produkte innerhalb einer Vorschau zu verändern, stehen Ihnen zwei Möglichkeiten zu Verfügung:
1. Durch Pfeil-Klick verschieben:
Klicken Sie dazu in der Produktübersicht auf die Pfeil-Symbole oberhalb des jeweiligen Produktes und verschieben Sie die Produkte an die gewünschte Position. Mit dem Doppelpfeil setzen Sie das Produkt an den Anfang bzw. das Ende der Liste.
2. Über Positionsnummer neu sortieren:
Ändern Sie die Position eines Produktes, indem Sie direkt die Positionsnummer überschreiben und die Änderung mit dem Icon rechts nebendem Eingabefeld bestätigen. Das Produkt und Ihre Ansicht springen direkt an die eingegebene Position.
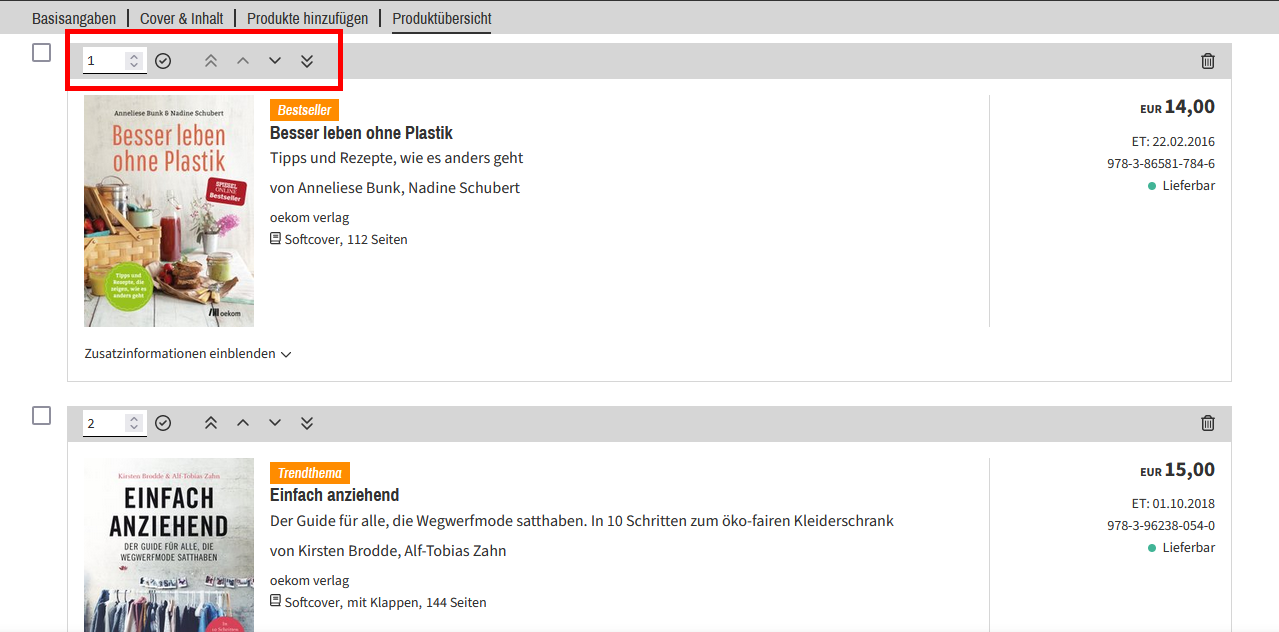
Produkte entfernen
Sie können bereits hinzugefügte Produkte über zwei Wege wieder entfernen:
1. Produkt einzeln entfernen
An jedem Produkt befindet sich ein Mülleimer-Symbol, über das Sie das Produkt direkt entfernen können.
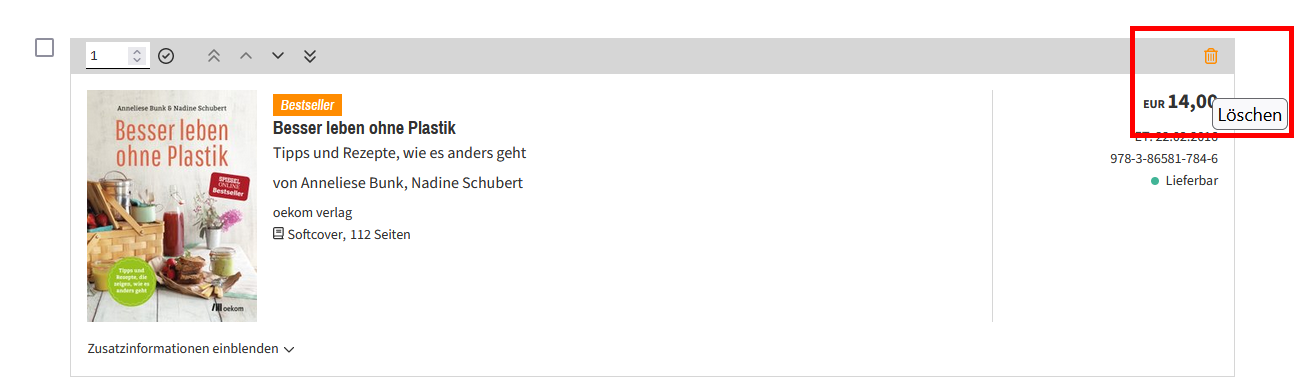
2. Mehrere Produkte gleichzeitig entfernen
Sie können über die Checkboxen an den Produkten mehrere Produkte gleichzeitig auswählen (das funktioniert auch Seitenübergreifend) oder über die Checkbox in der Funktionsleiste direkt alle Produkte auswählen. In der Funktionsleiste befindet sich ebenfalls ein Mülleimer-Symbol, über das Sie dann alle ausgewählten Produkte gleichzeitig aus der Vorschau entfernen können.
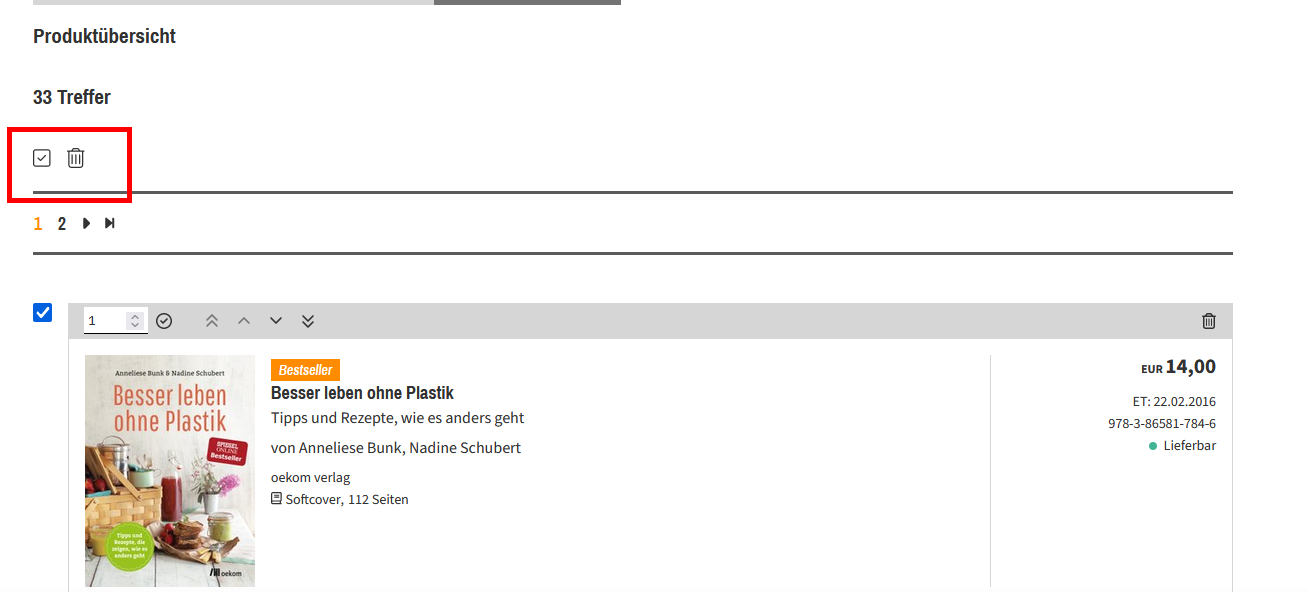
Ihre Änderungen werden aktiv, wenn Sie die Vorschau freigeben. Lesen Sie dazu hier mehr.