Bearbeitungsmodus
Überblick
Es empfiehlt sich, Ihre Produkte so konkret und umfassend wie möglich darzustellen. Ihre Kundinnen und Kunden wollen das Produkt präsentiert sehen und sofort verstehen, wie der Verlag zum Beispiel die Vermarktung unterstützt.
Um ein Modul hinzuzufügen, klicken Sie innerhalb der Bearbeitungsmaske auf Abschnitt hinzufügen und wählen das gewünschte Modul aus. Es öffnet sich eine neue Bearbeitungsmaske - in unserem Bildbeispiel ein Modul zum Einpflegen von Werbemittel:
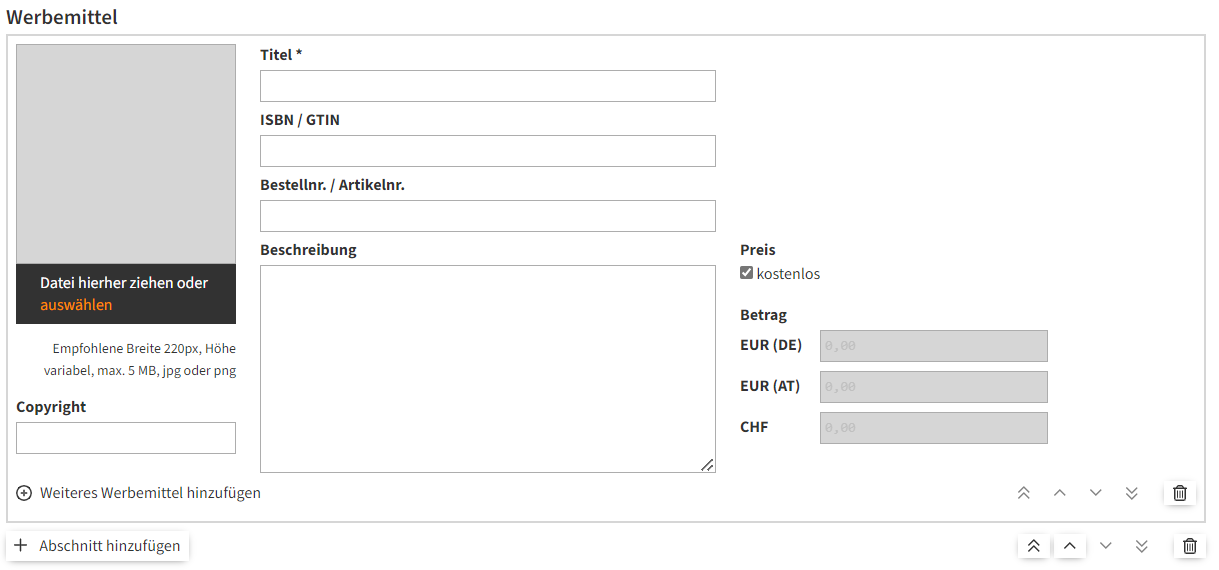
Um Änderungen zu speichern und zu veröffentlichen, klicken Sie auf Freigeben.
Reihenfolge der einzelnen Module
Bei automatisch eingespielten Inhalten auf die VLB-TIX-Produktdetailseiten und beim Hinzufügen von Modulen im Bearbeitungsmodus wird die folgende Reihenfolge eingehalten:
Mit Bühne:
- Kurzbibliografie + Preisblock
- Bühne
- Cover + Reinlesen + Buchansichten + Claim/ Promotional Headline + Kurztext
- Leseexemplar
- Bibliografie
- Verkaufshinweise
- Referenztitel
- Urheber*innen
- Marketing
- Werbemittel
- Videos
- Zusatzmaterial
- Bild-Text-Modul
- Enthalten in Vorschauen
Ohne Bühne:
- Cover + Reinlesen + Buchansichten + Claim/ Promotional Headline + Kurztext + Preisblock
- Leseexemplar
- Bibliografie
- Verkaufshinweise
- Referenztitel
- Urheber*innen
- Marketing
- Werbemittel
- Videos
- Zusatzmaterial
- Bild-Text-Modul
- Enthalten in Vorschauen
Die Angaben Kurzbibliografie, Preisblock sowie Cover & Inhalt werden aus dem VLB gezogen und haben eine feste Positionierung auf der Seite. Das Modul Leseexemplar hat ebenso eine feste Positionierung und wird über Ihre Einstellungen in Ihrem NetGalley-Account gesteuert. Mehr dazu erfahren Sie hier.
Die Module Bibliografie, Verkaufshinweise, Referenztitel sowie Urheberinnen/Urheber können nur über ONIX ans VLB hinzugefügt werden, nicht mehr über VLB-TIX. Die Reihenfolge der Module, und damit der Sprungmarken, kann jedoch verändert werden.
Bühne hochladen
Durch eine ansprechende Gestaltung der Bühne können Sie die Aufmerksamkeit auf Ihr Produkt lenken und somit dessen Attraktivität erhöhen. Sie haben die Wahl zwischen einer statischen Bühne oder einer HTML5-Bühne. Tipps zur Gestaltung der Bühne sowie die Formatangaben finden Sie hier.
Die Bühne kann sowohl über das VLB als auch über VLB-TIX angelegt werden. Die Bühne hat ebenfalls eine feste Positionierung.
Bühnen, die über ONIX/VLB angelegt wurden, können nicht in VLB-TIX gelöscht werden.
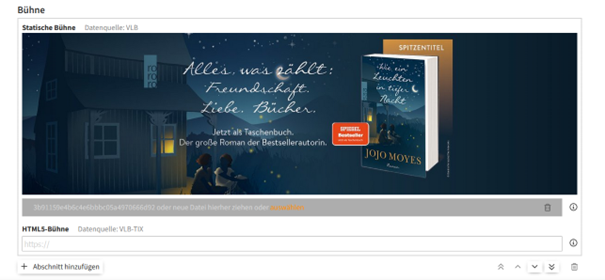
Statische Bühne
Für eine statische Bühne wählen Sie ein JPG- oder PNG-Format von Ihrem PC aus und laden es hoch.
Bitte beachten Sie bei der Erstellung der Bühnengrafik, dass der obere linke Bereich mit einer Größe von 55 x 55 Pixeln nicht mit Inhalt befüllt werden darf, da in diesem Bereich das Eselsohr platziert wird. Um Ihnen bei der Erstellung Ihrer Bühnengrafik zu helfen, können Sie sich hier eine Beispielbühne herunterladen.
HTML5-Bühne
Neben der statischen Bühne können Sie auch eine animierte oder klickbare Bühne für Ihr Produkt erstellen und anzeigen lassen. Dazu hinterlegen Sie den entsprechenden gehosteten Link in das dafür vorgesehene Feld. Die Animation wird in einem Bereich von max. 350px Höhe und max. 1200px Breite angezeigt.
Der Link zur Bühne als /index.html-Datei zu einer von Ihnen gehosteten Seite kann dabei wie folgt aufgebaut sein: https://www.unternehmen.de/9783831036714/index.html
Eine animierte HTML-Bühne kann aus mehreren Dateien bestehen. Zum Beispiel einer HTML-Datei mit enthaltenem JavaScript-Code und mehreren Bildern.
Die Startseite der Bühne (index.html) wird für die Anzeige in VLB-TIX als iframe mit dem Modus sandbox="allow-scripts" eingebettet. Folgende wichtige Punkte sind bei der Erstellung zu beachten:
Eingeschränkte Funktionalität: Das sandbox-Attribut in einem iframe dient dazu, den Inhalt des iframe zu isolieren und seine Funktionalität einzuschränken. Mit allow-scripts wird dem iframe die Verwendung von JavaScript erlaubt. Beachten Sie jedoch, dass dies immer noch einige Einschränkungen mit sich bringt. Zum Beispiel, obwohl allow-scripts dem iframe erlaubt, JavaScript zu verwenden, verhindert es immer noch das Senden von Formularen, das Öffnen von Popups und erlaubt dem Skript nicht, sich auf Elemente außerhalb des iframe zu beziehen. Darüber hinaus ist es nicht möglich, die Cursorposition und Pixeldaten aus Canvas-Elementen auszulesen, selbst wenn sich das Canvas-Element vollständig innerhalb des iframe befindet.
Cross-origin-Regeln: Beachten Sie, dass die same-origin policy auch dann gilt, wenn allow-scripts aktiviert ist. Das bedeutet, dass iframe-Inhalte nur auf Ressourcen zugreifen können, die vom selben Ursprung sind, es sei denn, der Server erlaubt explizit Cross-Origin-Anfragen durch CORS (Cross-Origin Resource Sharing).
Sichere Skripte: Achten Sie darauf, dass die erstellten Skripte sicher sind. Das bedeutet, dass sie nicht anfällig für Cross-Site Scripting (XSS) Angriffe oder andere Arten von Web-Sicherheitslücken sind. Es ist auch eine gute Praxis, Skripte nur aus vertrauenswürdigen Quellen zu verwenden.
Benutzererfahrung: Die Darstellung von Inhalten in einem iframe kann zu Problemen mit der Navigation, der Barrierefreiheit und der Benutzererfahrung im Allgemeinen führen. Stellen Sie sicher, dass Ihre klickbare Bühne so gestaltet ist, dass sie für alle Benutzer zugänglich und benutzerfreundlich ist
Wenn Sie Ihrem Produkt keine Bühne hinzufügen, erscheinen auf der Produktdetailseite stattdessen immer das Cover des Produktes und die dazugehörigen Informationen aus dem VLB. Siehe auch Cover & Inhalt.
HTML5-Bühnen können nicht über den FTP-Server als index.html in VLB-TIX eingespielt werden, sondern nur als gehosteter Link über die VLB-TIX Oberfläche, über ONIX oder XML.
Eine HTML5-Bühne hat immer Vorrang vor einer statischen Bühne. D. h., wenn Sie einen Link für eine HTML5-Bühne eintragen, wird dieser am Titel angezeigt, auch wenn eine Datei für eine statische Bühne hochgeladen wird.
Leseprobe
Bieten Sie in VLB-TIX Leseproben zu Ihren Verlagstiteln an. Diese erscheinen am Cover unter dem Link Reinlesen. Die Leseproben werden über das VLB gemeldet. Wie Sie eine Leseprobe im VLB hinterlegen, lesen Sie hier.
VLB-TIX prüft für die Anzeige der Reinlesen-Funktion zuerst, ob für das Produkt bei externen Anbietern eine Leseprobe existiert. Falls keine gefunden wurde, wird geprüft, ob im VLB ein Widget-Link zu einem externen Anbieter hinterlegt ist. Falls dies auch nicht der Fall sein sollte, werden im VLB abgelegte Leseproben zur Anzeige gebracht. Die Reihenfolge der nachfolgend genannten Abfragen entspricht somit folgender Prioritätenliste:
- Widget bei externem Anbieter
- Widget im VLB
- Leseproben als PDF
Galerie
Sie können weitere Innen- und Buchansichten zu Ihren Produkten über ONIX oder über das VLB anliefern. Diese werden automatisch in VLB-TIX in der Galerie angezeigt.
Bei Klick auf die Galerie unterhalb des Covers gibt es eine größere Darstellung der abgebildeten Buch- und Innenansichten. So kann der Buchhandel Inhalte und Texte noch besser einsehen und diese Information für den Einkauf berücksichtigen.
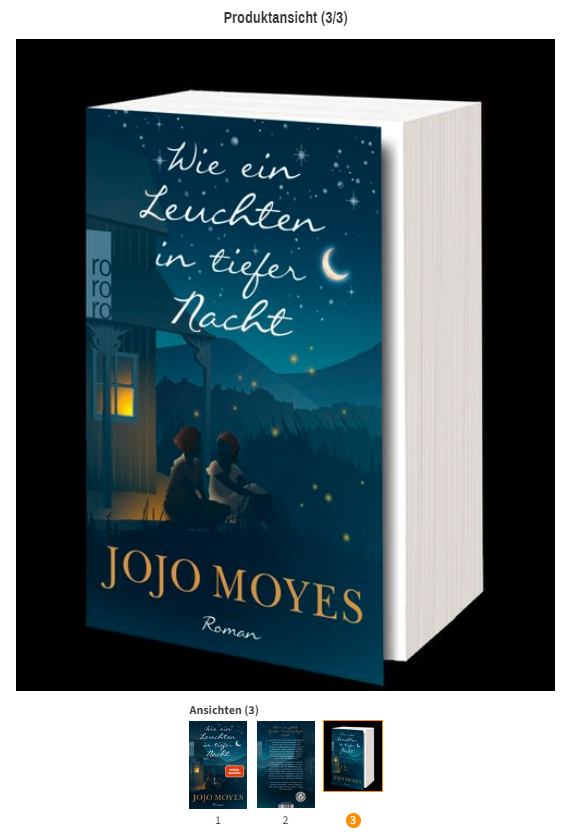
Hervorhebungen
Ihre Produkte können Sie zusätzlich mit verkaufsfördernden Argumenten hervorheben. Die gewählte Hervorhebung wird in der Listenansicht und auf der Produktdetailseite über dem Titel angezeigt. Hier finden Sie alle Hervorhebungen, aus denen Sie die passende für Ihr Produkt wählen können.
Hervorhebungen können nur für Produkte und nicht für Aktionen und Specials vergeben werden.
An dem folgenden Beispiel sehen Sie, wie Hervorhebungen (Flag orange) in der Listenansicht angezeigt werden:
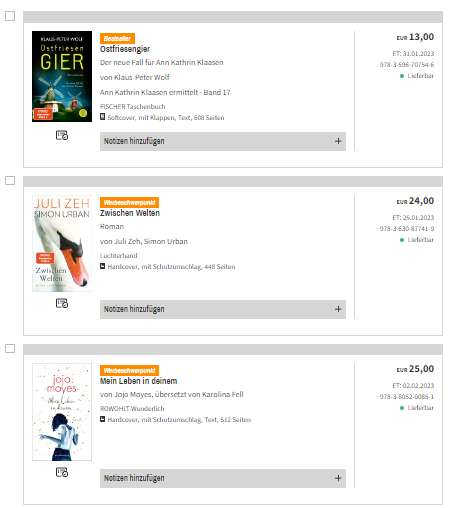
Hervorhebung über VLB-TIX
Im Bearbeitungsmodus wählen Sie aus einer Drop-Down-Liste die für Ihr Produkt passende Hervorhebung aus.
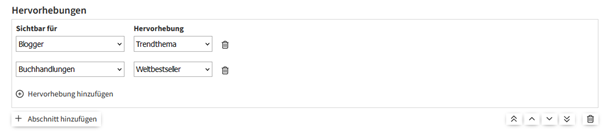
Aus folgenden Hervorhebungen können Sie wählen:
Um Ihnen eine individuelle Präsentation zu ermöglichen, können Sie unterschiedliche Hervorhebungen an die jeweiligen Zielgruppen (Buchhandlungen, Verlage, Journalisten, Blogger u. a.) ausspielen. Wählen Sie beispielsweise die Hervorhebung Trendthema für Bloggerinnen und Blogger und Weltbestseller für den Buchhandel aus.
Für jede Zielgruppe kann also eine unterschiedliche Hervorhebung gewählt werden oder Sie wählen eine Hervorhebung, die für alle VLB-TIX-Nutzerinnen und -Nutzer sichtbar ist.
Über das kleine Plus-Symbol öffnet sich entsprechend ein weiteres Drop-down-Menü. Mit dem Mülleimer-Symbol löschen Sie eine ganze Zeile.
Hervorhebung via XML
Wie Sie Hervorhebungen per XML-Anreicherungen übertragen können, lesen Sie hier.
Leseexemplar
Als Premium-Verlag können Sie hier einen Link zum Lese- bzw. Hörexemplar Ihres Produkts bei NetGalley anzeigen lassen. Der Widget-Link ist nur für eingeloggte Handelskundinnen und -kunden sichtbar. Sobald Sie Ihren Titel bei NetGalley archivieren, wird der Link in VLB-TIX nicht mehr angezeigt.
Die Anzeige in VLB-TIX steuern Sie in Ihrem NetGalley-Account, weitere Informationen finden Sie hier.
Bibliografie
Die Inhalte der Bibliografie werden automatisch aus der Titelmeldung generiert, die über das VLB oder ONIX importiert wird. Die Inhalte können nicht in VLB-TIX bearbeitet werden.
Positionieren Sie den Bibliografie-Bereich auf der Produktdetailseite nach Ihren Wünschen. Nutzen Sie dazu die Pfeiltasten unter dem Abschnitt.
Die Angaben haben in den drei Spalten feste Bereiche, sodass beim Blättern durch verschiedene Produkte die gesuchte Angabe an der gleichen Stelle gefunden werden kann.
Verkaufshinweise
Die Verkaufshinweise werden automatisch aus der Titelmeldung generiert, die über das VLB oder ONIX importiert werden. Die Inhalte können nicht in VLB-TIX bearbeitet werden.
Sie können diesen Bereich auf der Produktdetailseite nach Ihren Wünschen positionieren. Nutzen Sie dazu die Pfeiltasten.
Für die Anzeige Ihrer Verkaufshinweise als formatierte Liste in VLB-TIX finden Sie auf den Hilfeseiten des VLB ausführliche Schritt-für-Schritt-Anleitungen:
Referenztitel
Die Referenztitel werden automatisch aus der Meldung an das VLB übernommen. Als ONIX-Melder nutzen Sie bitte die Produktverweise & Vergleichstitel, um Referenztitel auf VLB-TIX zu hinterlegen.
Auf VLB-TIX werden Teile der möglichen ONIX-Produktverweise übernommen. Die folgenden Angaben aus Ihrer ONIX-Meldung werden angezeigt.
Wie Sie Vergleichstitel in Ihrer ONIX-Meldung hinterlegen, erfahren Sie hier.
Falls Sie kein ONIX an das VLB senden, sondern Ihre Produktinformationen auf vlb.de pflegen, nutzen Sie die Weboberfläche des VLB für die Angabe und Bearbeitung Ihrer Referenztitel. Eine Anleitung dazu finden Sie hier.
Urheberinnen und Urheber
Pflegen Sie Informationen zu den Urheberinnen und Urheber bitte folgendermaßen:
Links und Vita von Autorinnen und Autoren pflegen Sie über die VLB-Benutzeroberfläche oder über ONIX-Meldung (3.0 und 2.1).
Sie können jetzt direkt über die Bearbeitungsmaske Bilder von Urheberinnen und Urhebern bearbeiten und hinzufügen.
Öffnen Sie die Produktdetailseite und wählen Sie den Abschnitt Urheber*innen aus. Dort finden Sie alle relevanten Angaben, die Sie im VLB als biographische Angabe hinterlegt haben. Fügen Sie ein neues Bild hinzu oder ändern Sie ein vorhandenes und tragen Sie das Copyright in das dafür vorgesehene Feld ein.
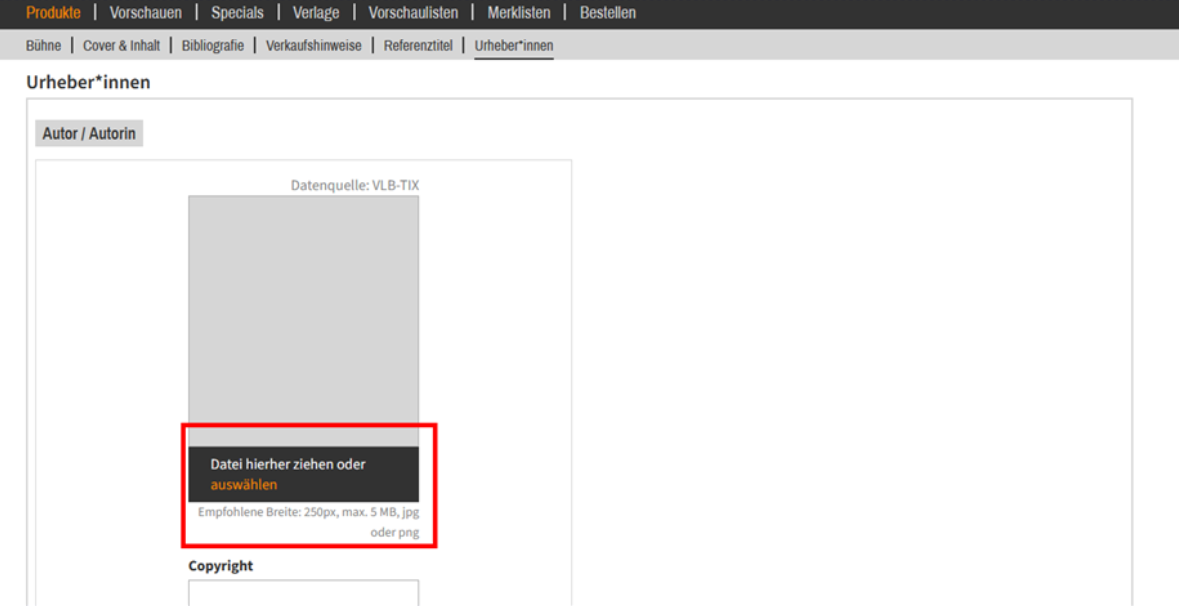
Beachten Sie: Ein Bild, das Sie über das VLB melden, hat immer Vorrang vor einem Bild, das über VLB-TIX hochgeladen wurde. Das bedeutet, wenn Sie ein Bild über VLB bzw. ONIX hinzufügen, wird dieses am Produkt angezeigt, selbst wenn bereits eine Datei über VLB-TIX hochgeladen wurde. Sie können anhand der Datenquelle feststellen, ob das Bild aus dem VLB oder aus VLB-TIX stammt. Bilder, die über ONIX hinzugefügt wurden, können nur über ONIX bearbeitet oder gelöscht werden.
Marketing
Sie können beliebig viele Bilder Ihrer Marketingkampagne hinzufügen.
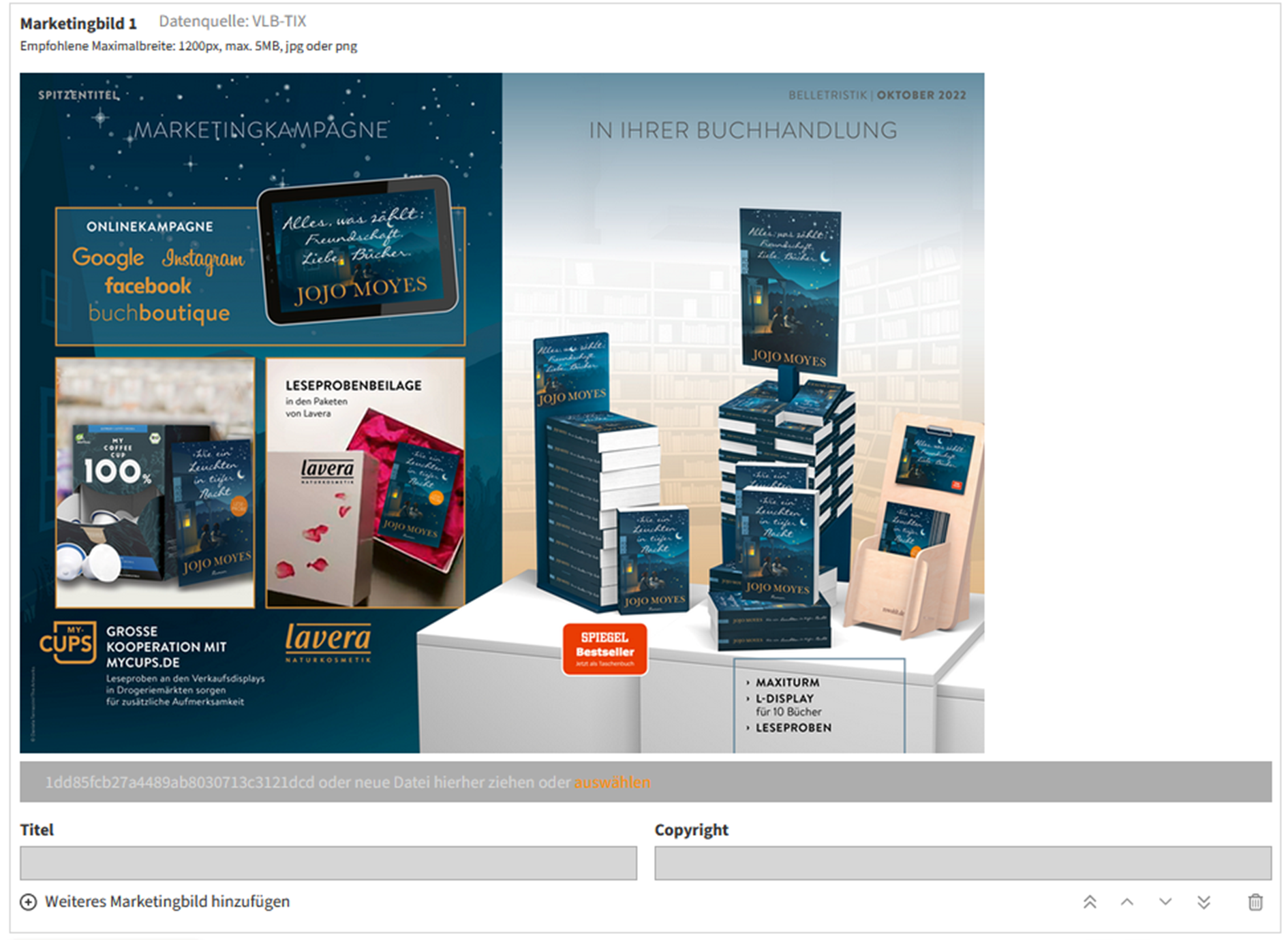
Werbemittel
Hinterlegen Sie passende Werbemittel zu Ihrem Produkt. Klicken Sie auf Abschnnitt hinzufügen und anschließend auf Werbemittel. Die Auswahl im Dropdown-Menü erscheint nur, wenn Sie eine Werbemitteladresse hinterlegt haben. Erfahren Sie hier, wie Sie eine E-Mail-Adresse für Werbemittelbestellungen hinterlegen können.
Fügen Sie anschließend Ihre Werbemittel in das hinzugefügte Modul ein.
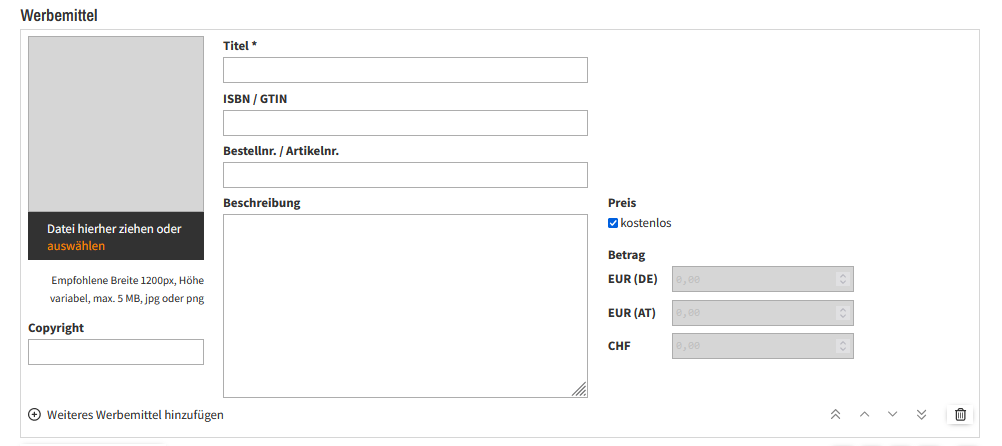
Videos
Fügen Sie Videos zu Ihrem Produkt hinzu. Sie können die Anordnung nach Belieben ändern. Wählen Sie aus, um welche Art der Mediendatei es sich handelt. Hinterlegen Sie eine geeignete Überschrift. Wenn das Feld "Überschrift" nicht gefüllt ist, wird automatisch der Medientyp als Videotitel angezeigt. Damit das Video angezeigt werden kann, fügen Sie bitte die URL des Videos von YouTube oder Vimeo in das vorgesehene Feld ein. Bitte achten Sie darauf, dass das Video sich auf der jeweiligen Plattform nicht im Privatmodus befindet.
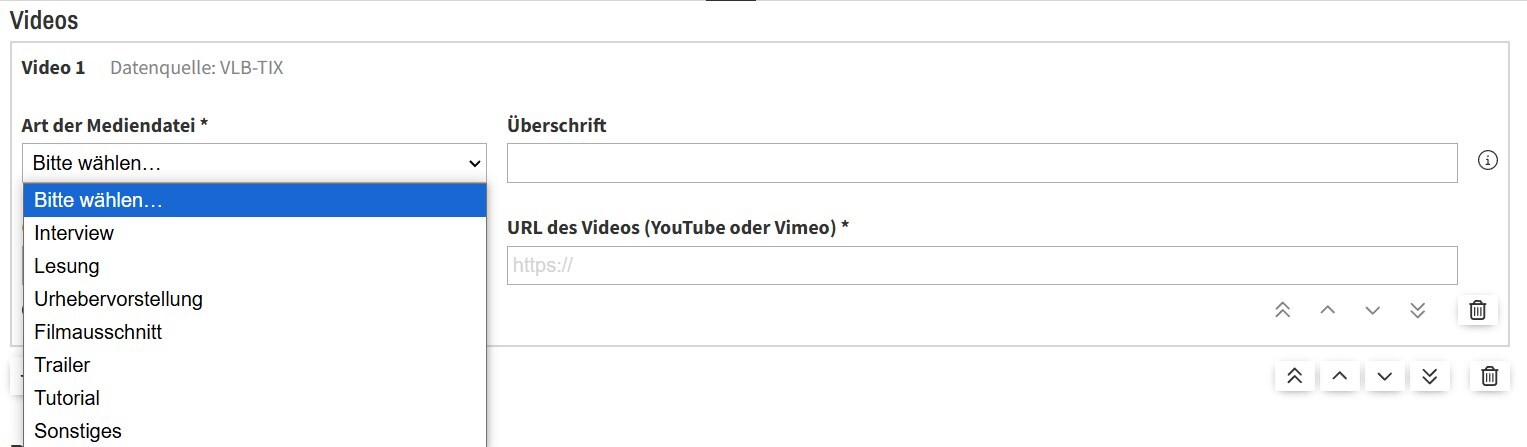
Bitte beachten Sie, dass embed-Links oder Links zu YouTube Shorts derzeit nicht verwendet werden können.
Beispiel embed-Link: https:// www.youtube.com/embed/wCVlmGPN...
Beispiel Shorts-Link: https://youtube.com/shorts/PTe...
Zusatzmaterial
Sie können beliebig viele Zusatzmaterialien hinzufügen. Sie können zwischen Text, Bild, Audio oder offenen Dateiformaten wählen. Bevor Sie eine Datei hochladen, wählen Sie im Voraus aus, welche Art von Mediendatei Sie hinzufügen möchten. Geben Sie Ihrer Datei einen eigenen Namen, sonst wird automatisch der Medientyp als Name des Zusatzmaterial-Downloads angezeigt.
Bitte beachten Sie folgende Dateiformate und -größen:
- Text (pdf, epub): max. 5 MB
- Bild (jpg, jpeg, png, gif, tif): max. 20 MB
- Audio (mp3, wav, flac): max. 20 MB
- Offene Dateiformate (doc, docx, xls, xlsx): max. 20 MB
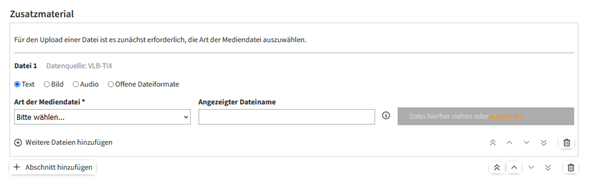
Modul Bild-Text
Mit dem Modul Bild & Text haben Sie die Möglichkeit, Bilder und Texte anzureichern. Wenn Sie kein Bild einpflegen, wird der Text auf der gesamten Breite der Seite angezeigt. Ebenso, wenn Sie kein Text einpflegen, dann wird das Bild mittig auf der gesamten Breite der Seite angezeigt. Es können beliebig viele Bild-Text-Module eingefügt werden.
Innerhalb des Text-Feldes finden Sie zusätzliche Formatierungsoptionen sowie eine Option, um Links zu hinterlegen. Schreiben Sie dafür zunächst den anzuzeigenden Text, markieren diesen, klicken auf das Link-Icon und ergänzen dort die gewünschte URL.
Über die Pfeil-Symbole unterhalb der einzelnen Module können Sie die Position nach Belieben verändern.
Freigegebene Seite vorab anzeigen
Per Klick auf das Icon zur Vor-Ansicht können Sie Ihr Produkt in der freigegebenen Ansicht anzeigen lassen. So können Sie bereits gespeicherte Änderungen sehen und direkt die Ansicht für Ihre Kundinnen und Kunden überprüfen, ohne dass Sie die Änderungen direkt für alle Nutzerinnen und Nutzer von VLB-TIX freigeben müssen.
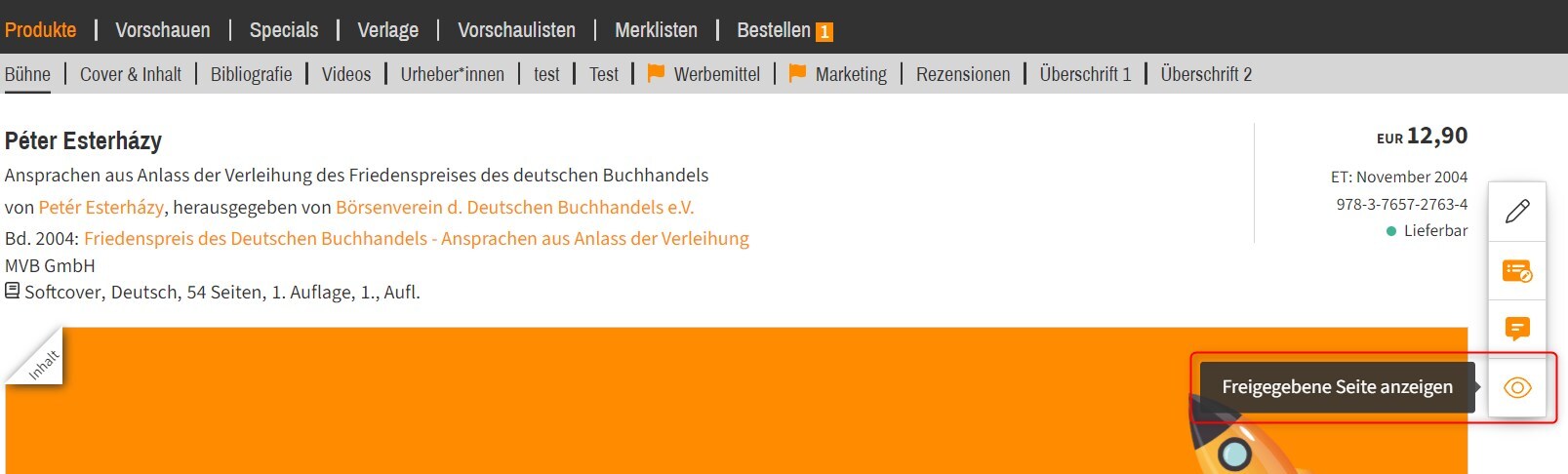
Speichern und Freigeben
Möchten Sie die Änderungen für alle anderen VLB-TIX Nutzerinnen und Nutzer sichtbar machen, klicken Sie den Button Freigeben.
Sind Sie mit der Bearbeitung noch nicht fertig oder möchten Ihre Änderungen noch nicht öffentlich teilen, klicken sie ausschließlich auf Speichern oder Speichern und Schließen. Freigeben können Sie Ihre Änderungen dann zu einem späteren Zeitpunkt, ohne angelegte Daten zu verlieren. Dazu gehen Sie wieder in den Bearbeitungsmodus und klicken den Button Freigeben.
