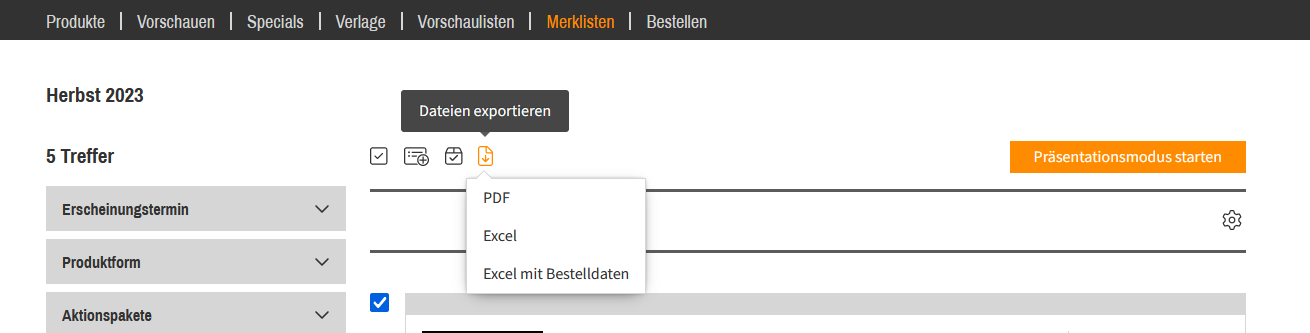Merklisten
Überblick
Unter dem Bereich Merklisten sammeln Sie Ihre individuellen Produktlisten. Sie können diese Listen mit Nutzerinnen und Nutzern innerhalb Ihres Unternehmens teilen und eine Merkliste als Standardmerkliste festlegen. Sie sehen dort Ihre ggf. bereits angelegten Merklisten und können neue erstellen.
Merklistenübersicht
Klicken Sie im Menü auf Merklisten, öffnet sich folgende Übersicht. Sie sehen in der Übersicht alle eigenen Merklisten im von ihnen im Header ausgewählten aktiven Unternehmen. Es werden keine Listen Unternehmensübergreifend über alle Ihnen zugeordneten Unternehmen angezeigt.
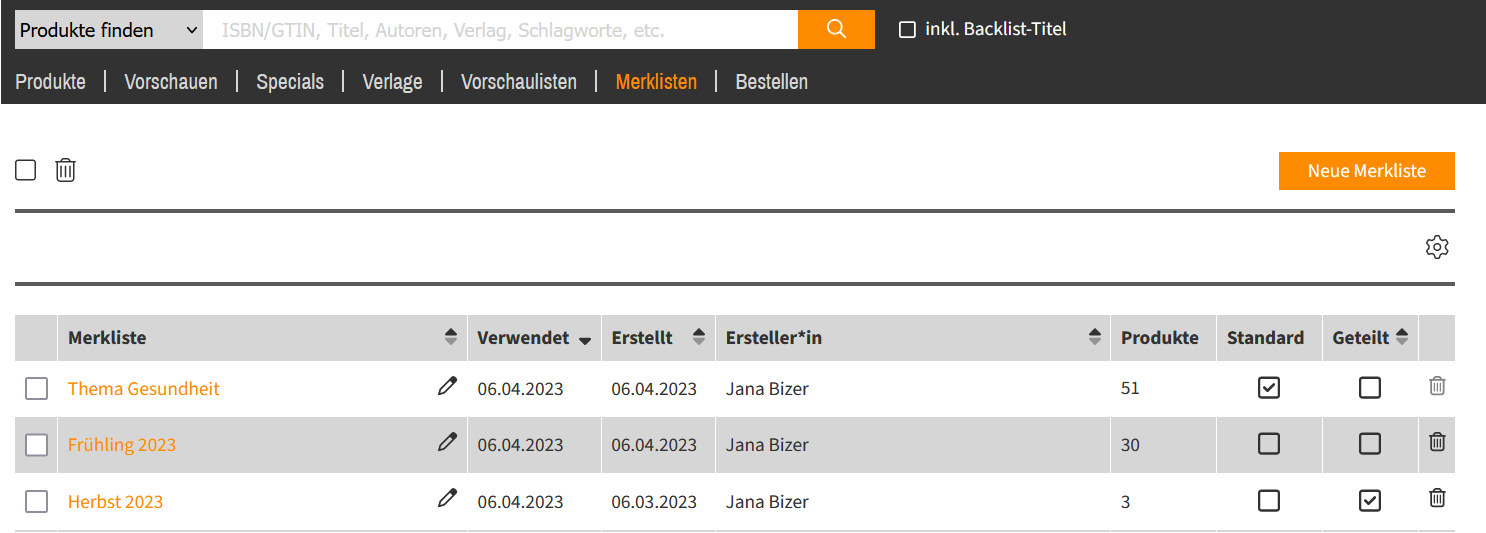
Sie sehen hier:
- Rechts oben den Button Neue Merkliste.
- Den Namen der Merkliste, die Sie mit dem Stift-Symbol jederzeit anpassen können, wenn sie von Ihnen erstellt wurde.
- Wann die Liste zuletzt verwendet wurde, d. h. wann ein Produkt hinzugefügt oder von ihr gelöscht wurde.
- Wann die Liste erstellt wurde.
- Wer die Liste erstellt hat.
- Wie viele Produkte die Liste enthält.
- Die Möglichkeit, eine Merkliste zu Ihrer persönlichen Standardmerkliste zu machen.
- Die Möglichkeit, Merklisten mit dem gesamten Unternehmen zu teilen.
- Ein Mülleimer-Icon, über das Sie eine Merkliste löschen können, wenn diese weder eine Standardmerkliste noch geteilt ist.
Merklisten erstellen
Durch Klick auf Neue Merkliste erstellen Sie eine neue Merkliste.
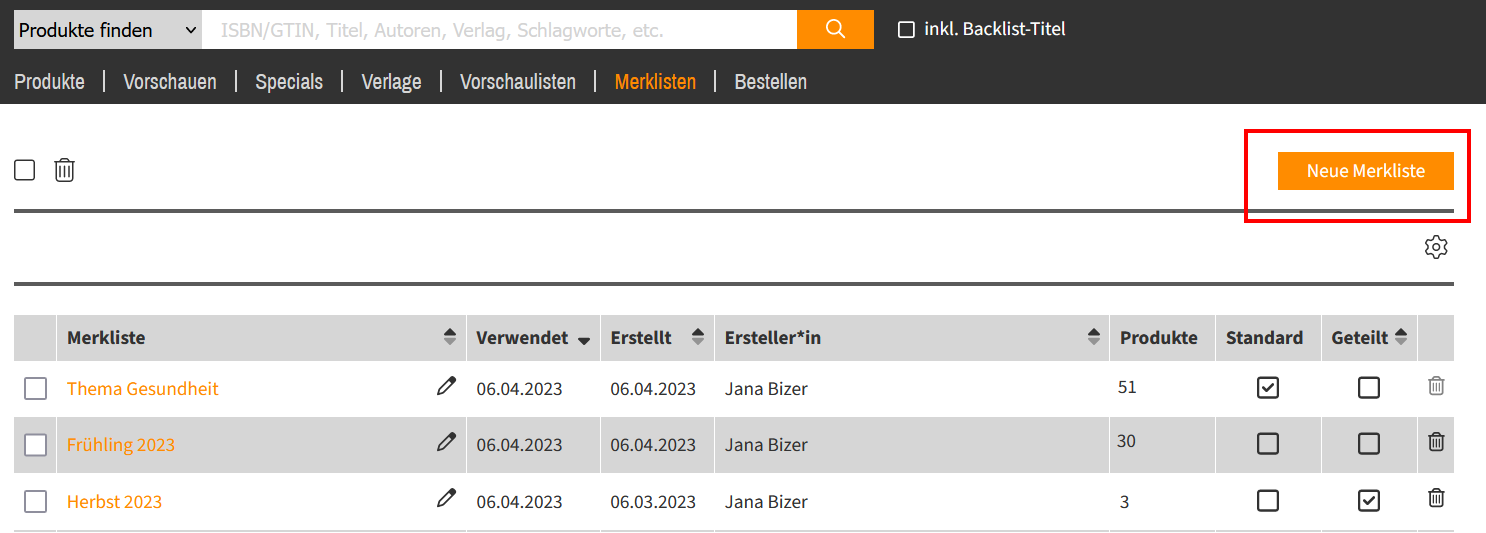
Es öffnet sich ein Fenster, in welchem Sie der Merkliste einen Namen geben müssen. Mit dem Klick auf OK speichern Sie Ihre Merkliste. Diese wird Ihnen anschließend in der Übersicht angezeigt.
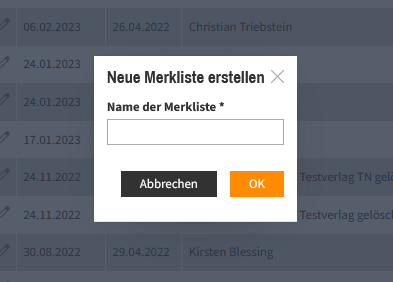
Merkliste direkt am Produkt erstellen
Neue Merklisten erstellen Sie im Bereich Merklisten, aber auch direkt an einem Produkt oder bei der Auswahl von mehreren Produkten. Nutzen Sie dazu das Listen-Icon direkt an einem Produkt oder markieren Sie mehrere Produkte per Check-Box und verwenden Sie das Listen-Icon in der Funktionsleiste.
In beiden Fällen öffnet sich ein Dialog-Modal. Dort finden Sie folgende Funktionen:
- Eine Such-Option, um Ihre bestehenden Merklisten zu durchsuchen und schnell die passende Liste zu finden
- Eine sortierbare Tabelle mit Ihren bestehenden Merklisten
- Die Info, welche Merklisten geteilt sind
- Die Info, welche Merkliste als Ihre Standardliste hinterlegt ist (erkennbar am kleinen, schwarzen Pin)
- Listenfunktionen einblenden
Per Klick auf Listenfunktionen einblenden öffnet sich ein weiterer Bereich. Dort legen Sie direkt eine neue Merkliste an und entscheiden, ob Sie diese Liste auch teilen oder als Ihre Standardliste auswählen wollen. Nach Klick auf Speichern sind die Produkte entsprechend auf der (neuen) Merkliste abgelegt.
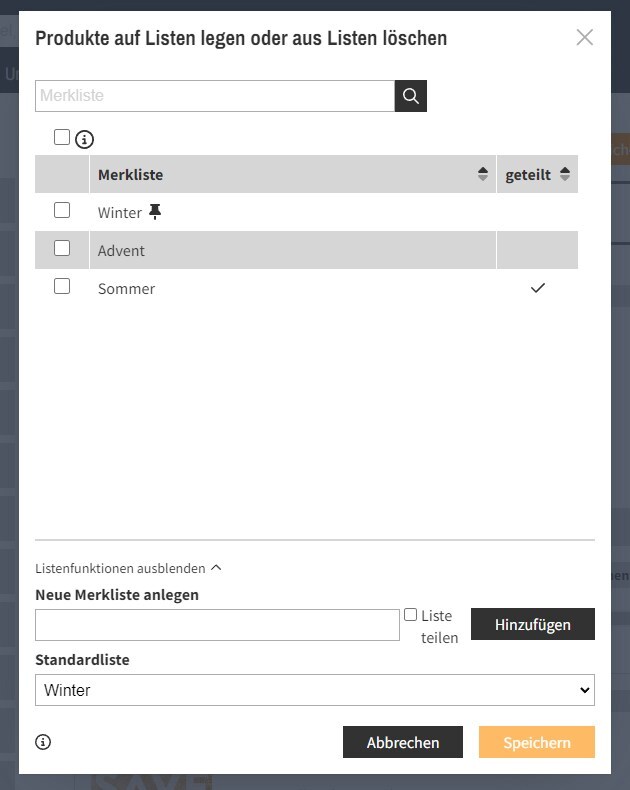
Standardmerklisten
Wenn Sie eine Ihrer Merklisten als Standard festlegen, wird diese Liste automatisch als erste in der Liste der auswählbaren Merklisten angezeigt. Das bedeutet, dass Produkte, die Sie auswählen, standardmäßig zu dieser Liste hinzugefügt werden. Diese Auswahl ist personengebunden und kann jederzeit verändert werden. Unterhalb Ihrer Standardliste (wenn ausgewählt) werden Ihre Merklisten alphabetisch sortiert angezeigt.
Merklisten teilen
Haken Sie selbst erstellte Merklisten als Geteilt an, um sie unternehmensweit für alle Kolleginnen und Kollegen sichtbar zu machen. Sobald Sie die Checkbox aktiviert haben, steht die Merkliste Nutzerinnen und Nutzern, die ebenfalls in diesem Unternehmensaccount angemeldet sind, zur Verfügung. Eine von Ihnen oder mit Ihnen geteilte Merkliste kann auch als Standardmerkliste festgelegt werden.
Merkliste anzeigen
Innerhalb der Übersicht öffnen Sie die Merkliste, indem Sie auf den orangefarben hinterlegten Namen der jeweiligen Merkliste klicken.
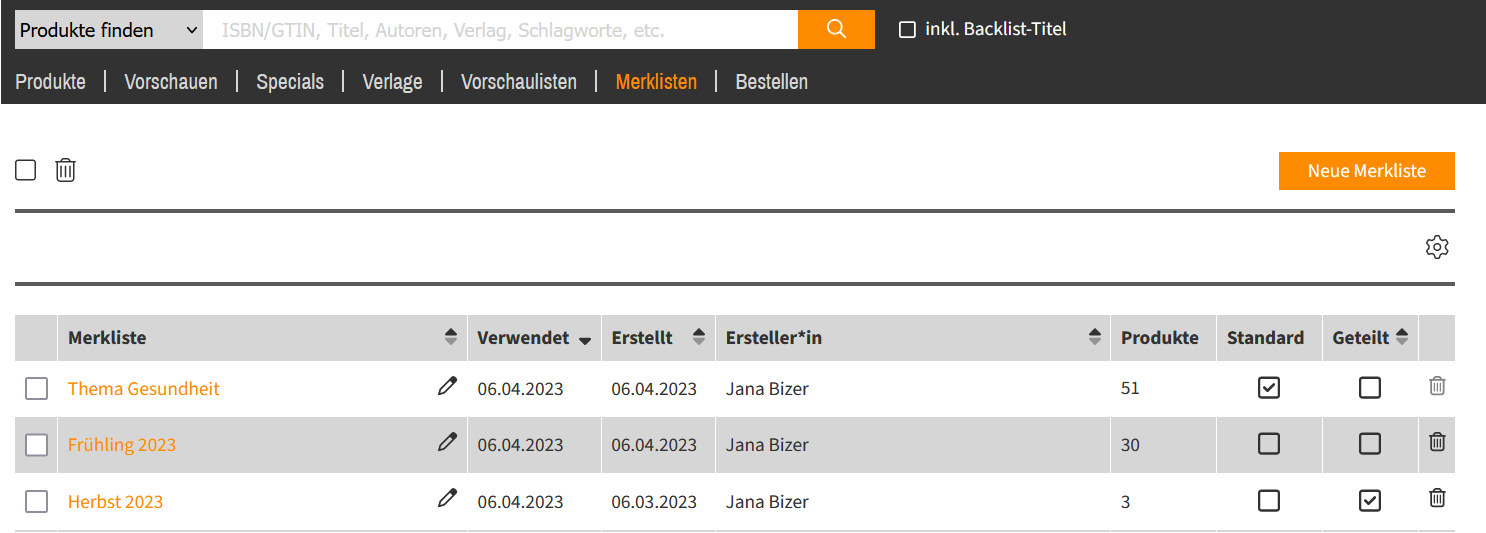
Es öffnet sich die jeweilige Merkliste.
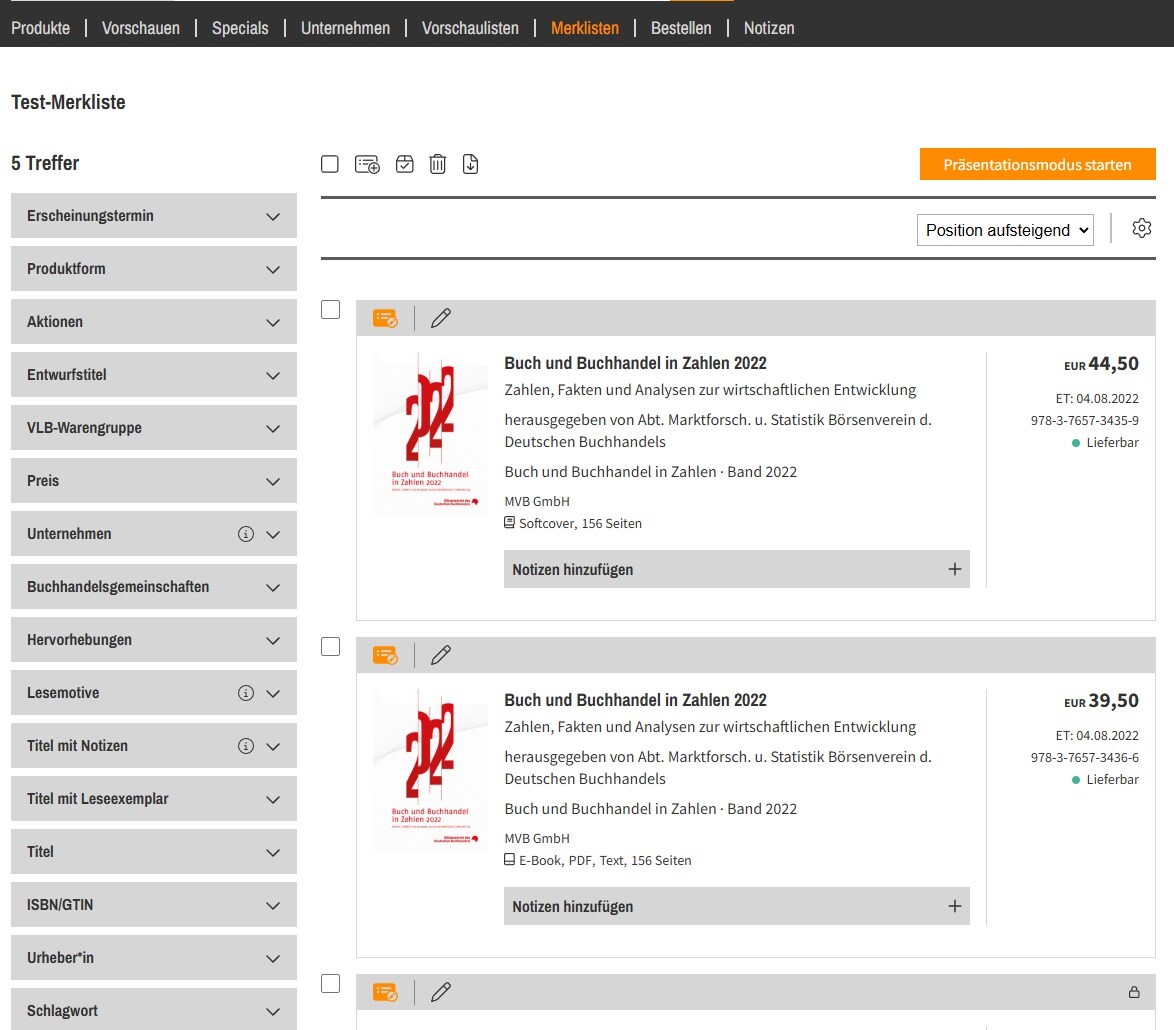
- Sie können Produkte innerhalb der Merkliste filtern nach z. B. Erscheinungstermin, Produktform, Aktionspakete, etc. Es stehen Ihnen alle Filter für Produkte zu Verfügung, die es auch in allen anderen Produktlisten gibt. Lesen Sie hier mehr über die Filter zu Produkten.
- Über das Download-Symbol können Sie Ihre Merkliste als PDF-Datei herunterladen und anschließend selbst ausdrucken oder ggf. versenden.
- Möchten Sie ein Produkt entfernen, dann klicken Sie auf das Merklisten-Symbol am Produkt. Es öffnet sich eine Übersicht aller Merklisten, entfernen Sie den blauen Haken an der jeweiligen Checkbox und Speichern Sie anschließend.
- Jede Merkliste können Sie sich auch im Präsentationsmodus anschauen. Klicken Sie dafür innerhalb der Funktionsleiste auf Präsentationsmodus starten. Es öffnet sich der Präsentationsmodus.
Produkte auf Merklisten hinzufügen
Möchten Sie ein oder mehrere Produkte auf eine Merkliste legen, haben Sie drei Möglichkeiten:
- In jeder Listenansicht von Produkten finden Sie das Merklistenlistensymbol am Produkt (siehe Screenshot).
- Möchten Sie in der Listenansicht mehrere Produkte auf die Merkliste legen, haken Sie die gewünschten Produkte an oder wählen Sie alle aus, indem Sie in der Funktionsleiste die Checkbox anklicken. Klicken Sie anschließend auf das Merklistensymbol innerhalb der Funktionsleiste und wählen Sie die entsprechende Merkliste aus, zu der Sie die ausgewählten Produkte hinzufügen möchten.
- In der Produktdetailansicht befindet sich das Merklistensymbol rechts in der Action Bar.
Die Produkte werden auf der Merkliste von oben nach unten von zuerst hinzugefügt nach zuletzt hinzugefügt sortiert.
Specials können nicht gesamt auf Merklisten gelegt werden. Die einzelnen Produkte eines Specials können Sie aber wie jedes andere Produkt auf Merklisten ablegen.
Sie erkennen am orange eingefärbten Merklistensymbol, in diesem Fall in der Listenansicht, dass ein Produkt auf einer Merkliste liegt.
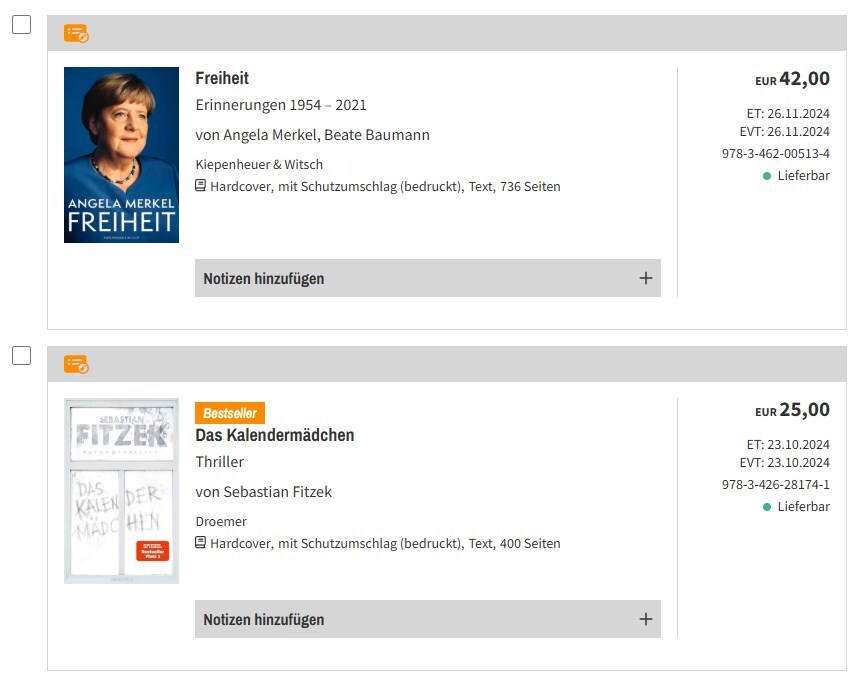
Haben Sie Produkte aus einer Vorschau heraus auf eine Merkliste gelegt, sehen Sie die Vorschau-Herkunft innerhalb der Merkliste in der Listenansicht unterhalb des Covers in orange. Per Klick darauf öffnet sich die entsprechende Vorschau in einem neuen Tab im Präsentationsmodus.
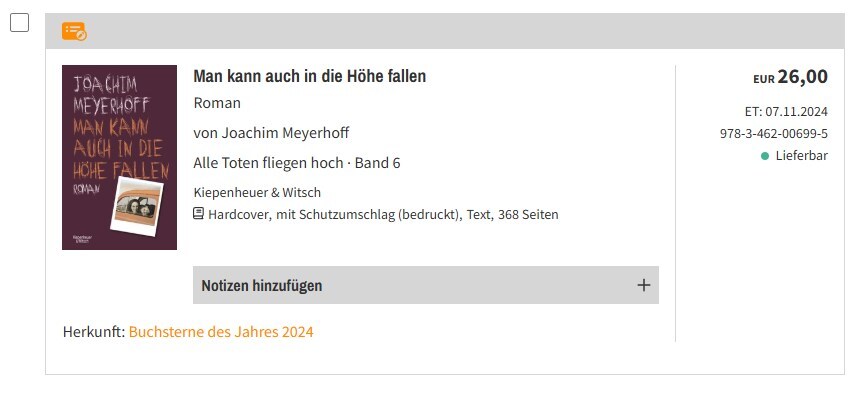
Produkte von Merklisten entfernen
Um Produkte von Merklisten zu entfernen, klicken Sie entweder am Produkt auf das orange eingefärbte Merklistensymbol oder gehen Sie in die Merkliste und klicken dort auf das entsprechende Symbol. Es öffnet sich ein Pop-Over mit der Übersicht aller Merklisten, entfernen Sie den blauen Haken an der jeweiligen Checkbox und Speichern Sie anschließend. Das Produkt ist danach von der jeweiligen Merkliste entfernt.
Sie können auch Produkte von geteilten Merklisten löschen.
Innerhalb einer Merkliste können Sie auch mehrere oder alle Produkte in einem Schritt aus der Merkliste löschen. Markieren Sie die gewünschten Produkte per Checkbox am Produkt oder nutzen Sie für die Auswahl aller Produkte die Checkbox am Anfang der Liste. Klicken Sie danach auf das Mülleimer-Icon und bestätigen Sie das Löschen der Produkte aus der Liste.
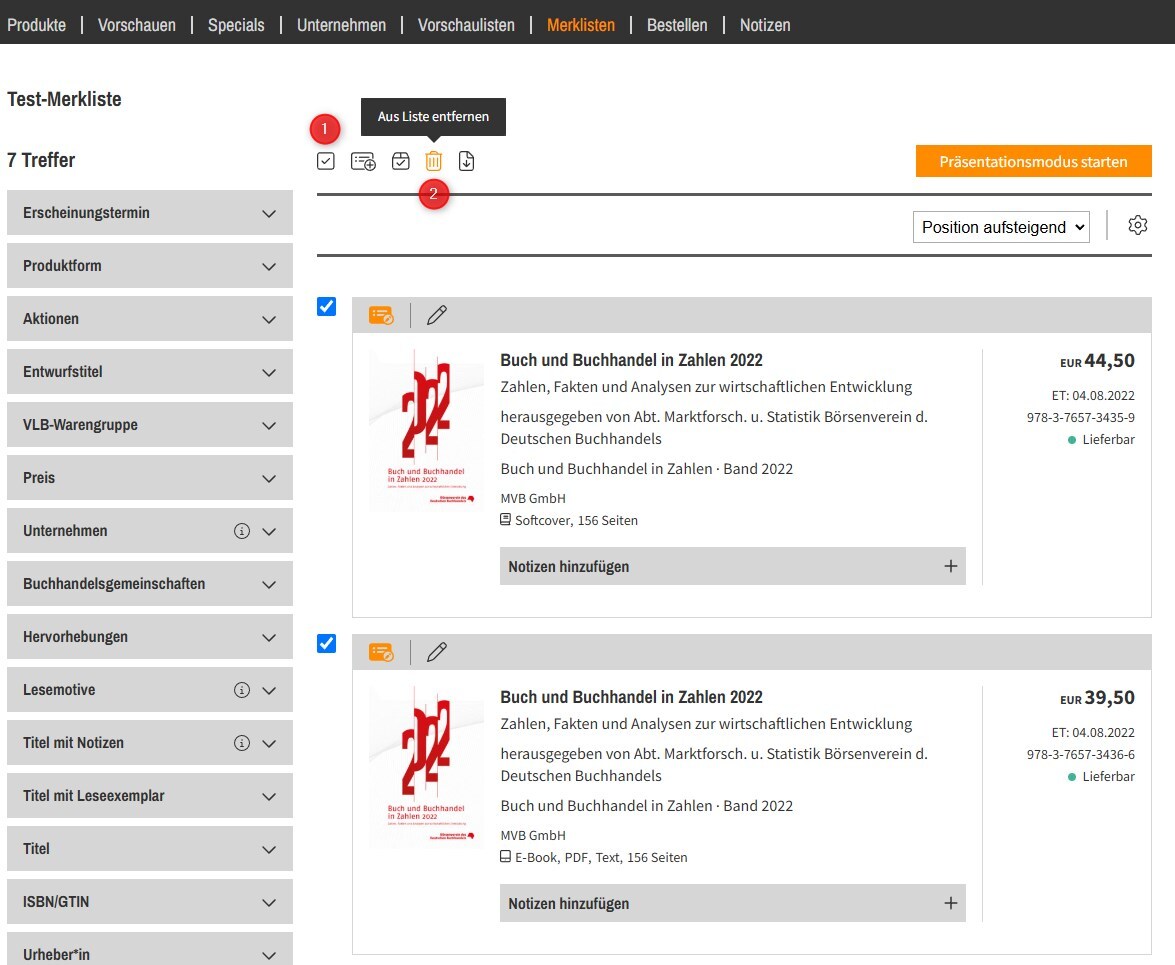
Merklisten löschen
Es ist möglich, selbst erstellte Merklisten zu löschen, wenn sie nicht geteilt wurden und auch nicht von anderen als Standardmerkliste markiert wurden. Wenn eine Liste von anderen geteilt wurde oder als Standardmerkliste markiert ist, kann sie nur vom Ersteller oder der Erstellerin gelöscht werden, indem die Teilung aufgehoben wird.
Eine (geteilte) Standardmerkliste kann nur gelöscht werden, wenn sie bei keiner Nutzerin oder keinem Nutzer mehr als Standardmerkliste markiert ist.
Merklisten exportieren
Wählen Sie dafür zuerst die Produkte aus, die Sie aus der Merkliste exportieren möchten. Sie können diese einzeln anhaken oder Sie wählen alle aus, indem Sie in der Funktionsleiste die Checkbox anklicken. Haben Sie per Filter schon eine Auswahl gefiltert, wird diese ebenfalls beim Export beachtet.
Über das Dateien-Exportieren-Symbol können Sie sich Ihre Merkliste herunterladen. Wählen Sie zwischen PDF, Excel oder Excel mit Bestelldaten.
Die PDF-Dateien bestehen immer aus 12 Produkten pro Seite und enthält eine Kopfzeile mit den Daten Ihres Unternehmens, Datum und Uhrzeit des Exports. Unterhalb des Covers stehen dann die bibliographischen Angaben des Produktes.
Die Excel-Dateien enthalten Produktstammdaten und ggf. die Bestelldaten. Die angegebenen Preise beziehen sich auf die in Mein Profil hinterlegten Währungseinstellungen. Sollte bei einem Produkt kein Schweizer oder Österreichischer Preis hinterlegt sein, wird der Preis in Euro angezeigt.