Vorschau-Excel-Import
Überblick
Mit VLB-TIX können einzelne Produkte zu einer Vorschau zusammengestellt werden – neben den Standardvorschauen können Sie Ihre Produkte auch individuell für bestimmte Kundinnen und Kunden aufbereiten, und zwar mit Hilfe von Individual- und Großkundenvorschauen. In diesen Vorschauen lassen sich Ihre Produkte durch passende Zusatzinformationen erweitern, so dass Sie den jeweiligen Kundinnen und Kunden alle notwendigen Informationen für die Einkaufsentscheidung mitgeben können.
Die jeweiligen Vorschautypen sind:
- Individualvorschau
- Hugendubel
- Thalia
Das Erstellen und Pflegen dieser Vorschauen können Sie über die VLB-TIX-Oberfläche je Produkt vornehmen oder Sie nutzen unser kostenpflichtiges Feature zum Vorschau-Excel-Import.
Ihre Vorteile auf einen Blick
Durch den Vorschau-Excel-Import können Sie:
Individual- und Großkundenvorschauen schnell und zeitsparend direkt in einer Excel-Datei zusammenstellen und pflegen
Produkte und Specials einfach hinzufügen, entfernen oder in eine andere Reihenfolge bringen
Zusatzinformationen zu allen in einer Vorschau enthaltenen Produkten bearbeiten und ergänzen und dabei auch bei vielen Produkten den Überblick behalten
Zusatzinformationen einfach kopieren und bei Bedarf auch für andere Vorschautypen nutzen
Nach dem Upload via FTP-Server direkt Ihre Einträge auch auf der Oberfläche von VLB-TIX sehen und prüfen
Sicher sein, dass immer die aktuellen Daten der jeweiligen Kundengruppe hinterlegt sind, z.B. aktuelle Marketingmaßnahmen oder Listungsvorschläge
Neugierig? Dann kontaktieren Sie uns gerne!
Wenn Sie an einem Angebot zur Nutzung dieses Zusatzfeatures interessiert sind, melden Sie sich gerne per Mail bei Susanne Fuchs, Key Account Managerin Verlage.
Sie sind bereits begeisterte Nutzerin oder Nutzer des Vorschau-Excel-Imports und möchten mehr über die praktische Anwendung erfahren? Dann können Sie hier nachlesen, wie Sie in vier Schritten eine Vorschau mit Hilfe des Vorschau-Excel-Imports erstellen können:
Schritt 1: Neue Vorschau anlegen
Legen Sie im Bereich Vorschauen per Klick auf den Button "Vorschau erstellen" eine neue Vorschau auf VLB-TIX an und speichern Sie diese.
Sie können bei der Erstellung auf der Weboberfläche bereits erste Produkte hinzufügen oder Sie erstellen nur das Grundgerüst der Vorschau (z.B. mit Cover und Beschreibung) und ergänzen die gewünschten Produkte dann per Vorschau-Excel-Import.
Bitte beachten Sie, dass Sie maximal 2.000 Produkte in einer Vorschau präsentieren können.
Schritt 2: Exportieren der Vorschau-Excel-Vorlage
Vorschau öffnen
Öffnen Sie die Vorschau, für die Sie einen Vorschau-Excel-Import vornehmen möchten.
Produkte wählen (wenn vorhanden)
Falls Sie bereits Produkte in der Vorschau ergänzt haben: Markieren Sie alle Produkte bzw. diejenigen, für die Sie Zusatzinformationen pflegen möchten und die in der Vorschau enthalten sein sollen. Hat die Vorschau noch keine Produkte, können Sie trotzdem das Download-Icon ansteuern.
Download
Wählen Sie über das Download-Icon „Vorschau-Excel“.
Speichern
Speichern Sie die erzeugte Datei. Der Dateiname beinhaltet standardmäßig den Namen der Vorschau sowie das Datum zum Zeitpunkt des Vorschau-Excel-Exports. Sie können die Datei aber auch nach Ihren Wünschen umbenennen.
Inhalt der Datei
Die Excel-Datei enthält:
- Vorschautyp, Name der Vorschau und Vorschau-ID
- Eine Liste mit bereits in der Vorschau enthaltenen Produkten inklusive hinterlegter Zusatzinformationen (wenn vorhanden)
In den Spalten mit grün hinterlegtem Tabellenkopf finden sich neben der Produkt-ID (GTIN/ISBN für Produkte, proprietäre ID für Specials) bibliografische Angaben des Produktes.
In den Spalten mit blau hinterlegtem Tabellenkopf finden sich die jeweiligen Zusatzinformationen, die durch einen Vorschau-Excel-Import angepasst werden können.
Schritt 3: Bearbeitung der Excel-Datei
Exportierte Datei öffnen
Öffnen Sie die heruntergeladene Excel-Datei an dem Ort, wo Sie die Datei auf Ihrem Rechner bei der Speicherung abgelegt haben.
Produkte und Specials (optional) hinzufügen oder entfernen
Sie sehen bereits enthaltene Produkte in der Excel-Datei. Wenn sie weitere Produkte zur Vorschau hinzufügen möchten, tragen Sie deren GTIN/ISBN in die ersten leeren Zeilen in Spalte A am Ende der Liste ein. Die so hinzugefügten Produkte werden dann entsprechend der Reihenfolge in der Excel auch in der Vorschau am Ende angezeigt. Sie können auch eine neue Zeile einfügen und das Produkt so an jeder beliebigen Stelle in der Vorschau platzieren.
Die Sortierung in der Excel entspricht der Sortierung in der Vorschau.
Die GTIN/ISBN kann mit und ohne Bindestriche eingetragen werden.
Für Specials können Sie die ID aus der URL, unter der Sie das Special in VLB-TIX aufrufen, hinterlegen. Beispiel: 311420edff2b4eaca9511646e2ed4b64 aus https://www.vlbtix.de/app/specials/311420edff2b4eaca9511646e2ed4b64
Die Spalten mit weiteren bibliografischen Angaben (grün hinterlegt) müssen durch Sie nicht gefüllt werden. Sie dienen zu Ihrer Orientierung und können nicht über die Excel-Datei bearbeitet werden, weil sie aus den Angaben im VLB gezogen und auch nur dort geändert werden können.
Um ein Produkt oder ein Special aus einer Vorschau zu entfernen, löschen Sie bitte die komplette Zeile aus der Tabelle.
Hinweis: Produkte und Specials, die nicht in der Excel enthalten sind, werden beim erneuten Hochladen der Datei auch aus der Vorschau entfernt. Die Reihenfolge der Produkte und Specials aus der Excel-Datei wird ebenfalls in die Vorschau übernommen.
Zusatzinformationen von Produkten bearbeiten
In den Spalten mit blau hinterlegtem Tabellenkopf können Sie Zusatzinformationen angeben. Je nach Vorschautyp unterscheiden sich die zur Verfügung stehenden Spalten. Die Spalten entsprechen den Feldern, die Sie als Verlag für den jeweiligen Vorschautyp auch auf der Weboberfläche befüllen können. Für Specials können Sie keine Zusatzinformationen pflegen.
Vorbereitung für Upload
Prüfen Sie Ihre Angaben und speichern Sie die Datei. Der Dateiname beinhaltet standardmäßig den Namen der Vorschau sowie das Datum zum Zeitpunkt des Vorschau-Excel-Exports. Sie können die Datei aber auch nach Ihren Wünschen umbenennen.
Eigene Anpassungen der Excel-Datei
Bitte achten Sie darauf, definierte Formate nicht zu ändern und bestehende Spalten nicht zu löschen oder umzubenennen.
Sie können eigene Spalten hinzufügen (z.B. als Hilfsspalten), diese werden beim Import ignoriert.
Hinweis: Bitte nehmen Sie keine Einträge oder Formatierungen innerhalb der ersten vier Zeilen vor. Zellinhalte an dieser Stelle (auch Farben) verhindern den korrekten Vorschau-Excel-Import.
Schritt 4: Hochladen der Excel-Datei
Übertragen Sie die Excel-Datei über FTP-Upload an VLB-TIX.
Verbindung mit FTP-Server herstellen
Melden Sie sich in Ihrem FTP-Programm mit den folgenden Zusatzdaten an.
- Server: ftp.vlb.de
- Benutzername: Ihr VLB-TIX-Nutzername
- Passwort: Ihr VLB-TIX-Passwort
Als FTP-Programm können Sie beispielsweise FileZilla nutzen.
Datei hochladen
Öffnen Sie den Ordner Upload und kopieren Sie Ihre Excel in den Ordner.
Anzeige Ihrer Produkte mit Zusatzinformationen in der Vorschau
Nach wenigen Minuten sehen Sie die hochgeladenen Produkte mit Zusatzinformationen in Ihrer Vorschau in VLB-TIX.
Beim initialen Upload der Vorschau-Excel-Datei erhält Ihre Individualvorschau bereits den Status freigegeben. Die Individualvorschau ist dadurch aber weiterhin nur für Sie und Kolleginnen und Kollegen innerhalb Ihres Unternehmens sichtbar. Erst durch den Versand werden die Inhalte auch für die Empfängerinnen und Empfänger sichtbar.
Weitere Informationen rund um die Bearbeitung
Dropdowns und Mehrfacheinträge
Felder, die eine Auswahl über Dropdowns zulassen, dürfen nur die in der jeweiligen Liste enthaltenen Werte enthalten. Die vollständigen Listen können Sie auf den einzelnen Reitern in der Excel-Datei einsehen. Die Listen haben immer den aktuellen Stand zum Zeitpunkt des Datei-Downloads.
In Dropdowns ist seitens Excel nur eine Einfachauswahl möglich. Wollen Sie trotzdem eine Mehrfachauswahl treffen, können Sie die im Dropdown enthaltenen Werte ebenfalls als Freitext in der Zelle eingeben, zum Beispiel Listung bei Hugendubel: A;B
In Freitext-Feldern werden mehrere Einträge ebenfalls Semikolon-getrennt eingegeben, zum Beispiel für Tags: rot;gelb;blau
Dateien
Bereits hochgeladene Dateien werden durch ihren Dateinamen in der Excel dargestellt.
Wollen Sie Dateien über den Excel-Upload ergänzen, tragen Sie eine URL auf die Datei (z.B. in Ihrer Cloud) in die Zelle ein. Falls bereits eine Datei existiert und Sie die Datei behalten möchten, ergänzen Sie Ihre URL Semikolon-getrennt
Beispiel: Datei1.jpg; https://meine.cloud/beispiel.xlsx
Möchten Sie eine bereits hochgeladene Datei am Vorschauprodukt löschen, entfernen Sie bitte den Dateinamen aus der Zelle.
Beim Speichern der Datei auf ihrem Endgerät wird derzeit nicht der auf VLB-TIX angezeigte Dateiname verwendet. Wir arbeiten an einer Lösung.
Vergleichstitel
In der exportierten Excel-Datei finden Sie bereits Spalten für bis zu drei Vergleichstitel. Wenn Sie mehr Vergleichstitel zu einem Produkt hinzufügen möchten, können Sie die bestehenden Spalten einfach kopieren und als weitere Spalten mit der jeweils nächst höheren Nummerierung ergänzen.
Beispiel: Neue Spalten „Vergleichstitel 4: GTIN“ und „Vergleichstitel 4: Notiz“ hinzufügen
Marketing Hugendubel
In einer Hugendubel-Vorschau können Sie pro Produkt bis zu zwei Marketingvorschläge angeben. Wenn Sie einen zweiten Vorschlag eintragen, füllen Sie bitte auch die Spalte Z "Vorschlag Marketing 2 Info" in Ihrer Excel-Datei aus. Bleibt diese leer, wird automatisch die Option "Mehrfachbuchung" gesetzt.
Weitere Bearbeitung auf der Weboberfläche
Möchten Sie weitere Bearbeitungen vornehmen, können Sie die verwendete Import-Vorlage anpassen und durch den erneuten Upload die zuvor angelegten Einträge überschreiben. Alternativ können Sie die weitere Bearbeitung auch auf der Oberfläche von VLB-TIX durchführen. Weitere Informationen zur Vorschaubearbeitung in VLB-TIX finden Sie hier: Vorschauen in VLB-TIX
Hinweis: Beachten Sie hier, dass ein erneuter Upload der Import-Datei bereits hinzugefügte Einträge oder Änderungen auf der Oberfläche von VLB-TIX überschreibt.
Verfügbare Spalten je Vorschautyp
Nachfolgend finden Sie eine Übersicht der möglichen Angaben je Vorschautyp.
Mail mit VLB-TIX Upload-Report
Wenn Sie Vorschauen über den Excel-Import an VLB-TIX gesendet haben, bekommen Sie in der folgenden Nacht einen Mail-Report zugesendet.
- Absender: onixvlb@mvb-online.de
- Betreff: VLB-TIX Upload-Report Daten-Import vom TT.MM.JJJJ - Benutzer mail@test.de; Import ID(s) [123456]
Aufbau der Report-Excel-Datei
Der Report ist analog zu dem aufgebaut, den Sie für Ihre ONIX- und Excel-Meldungen an das VLB erhalten.
In der im Anhang befindlichen Report-Excel-Datei finden Sie:
Im Reiter Übersicht eine Liste der von Ihnen hochgeladenen Dateien:
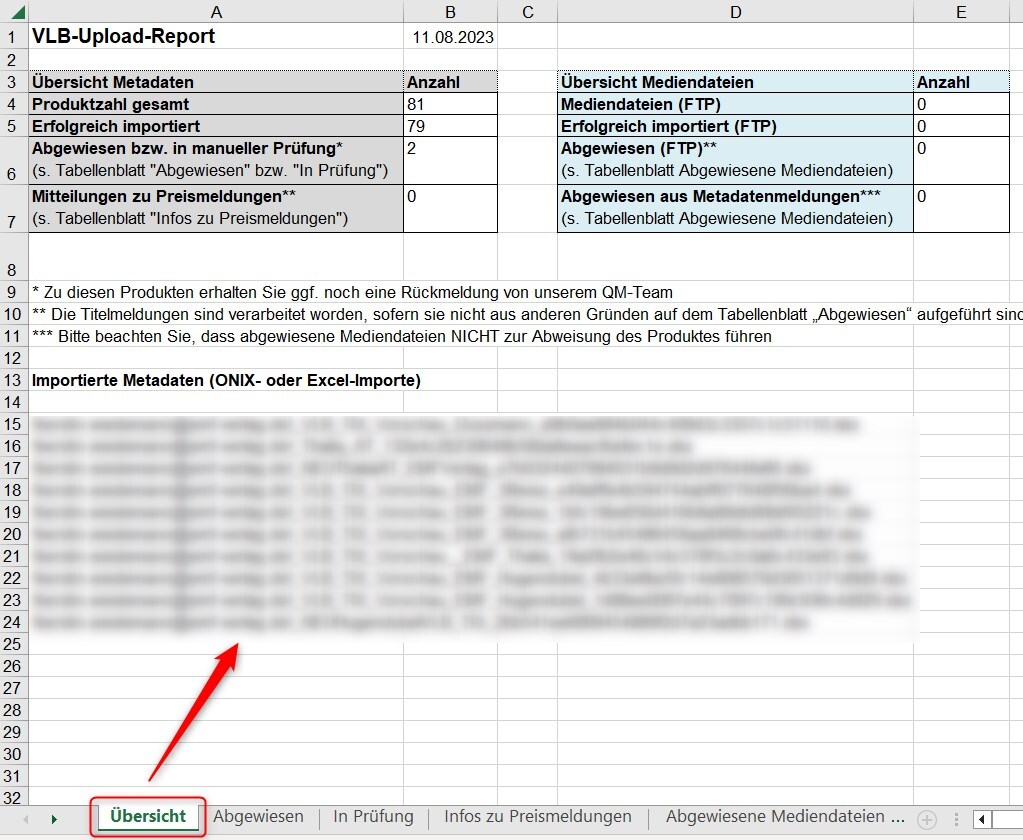
Im Reiter Abgewiesen Hinweise, wenn einzelne Inhalte, Produkte oder sogar die gesamte Vorschau nicht importiert werden konnte. Die anderen Reiter der Report-Excel-Datei sind für Sie nicht relevant.
Bei der Prüfung im Reiter Abgewiesen sind für Sie hier folgende Spalten relevant:
- GTIN = ID der jeweiligen Vorschau
- Fehlernachricht = Information zum jeweiligen Fehler
- Details = Verweis auf das betroffene Produkt oder den fehlerhaften Wert in einer Zelle
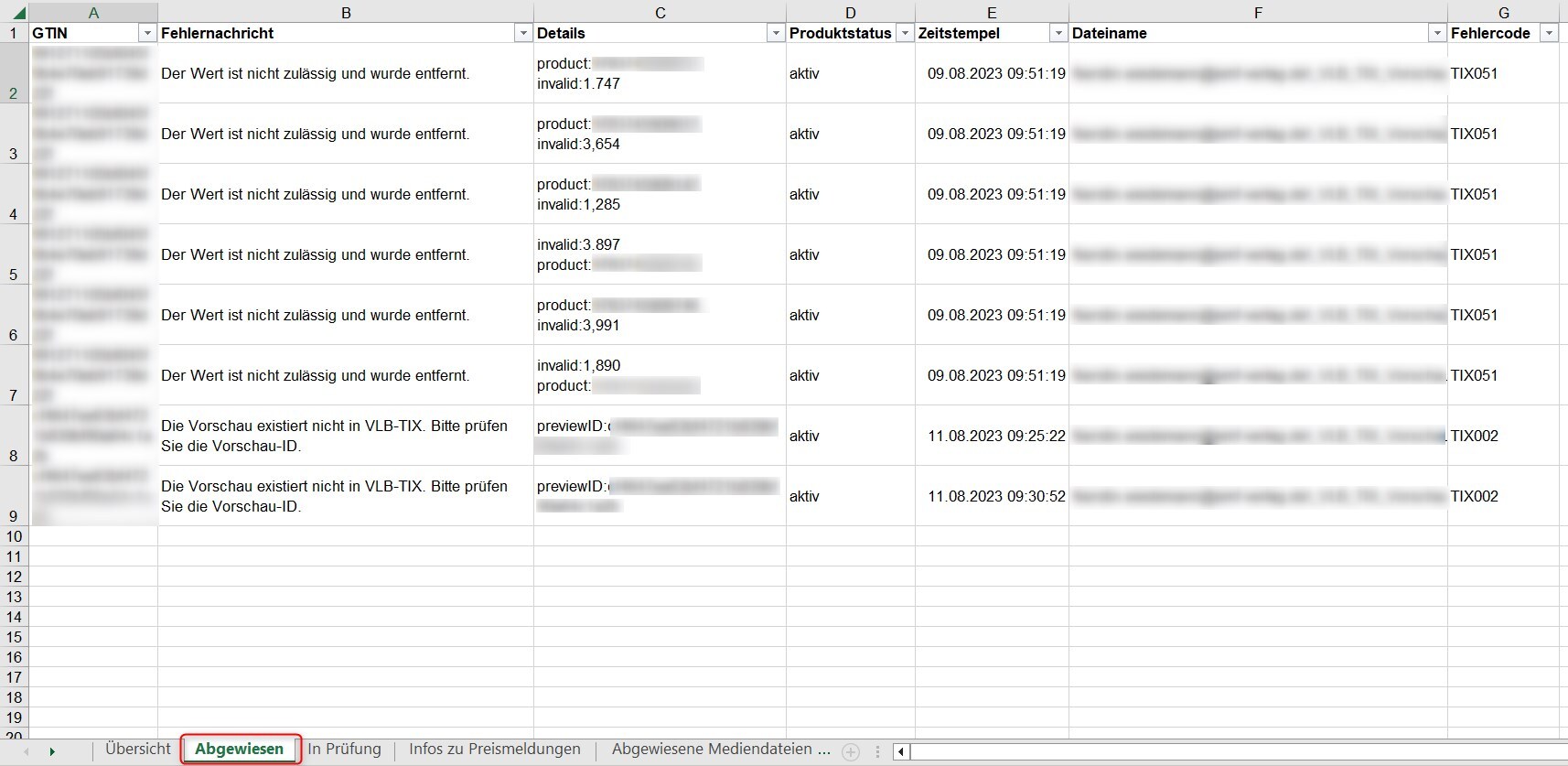
Prüfen Sie parallel die jeweilige Vorschau in VLB-TIX und nehmen entsprechende Anpassungen vor. Laden Sie dazu entweder die korrigierte Excel-Datei nochmal hoch oder nehmen Sie die Änderungen direkt in der Nutzeroberfläche von VLB-TIX vor.
Feedback: Vorschau konnte nicht importiert werden
Wenn Sie eine der folgenden Meldungen in der Report-Excel-Datei erhalten haben, wurde Ihre Vorschau nicht importiert.
Feedback: Vorschau konnte nicht vollständig importiert werden
Bei den folgenden Rückmeldungen wurde die Vorschau erfolgreich importiert. Allerdings konnten einzelne Produkte oder einzelne Felder an Produkten nicht in Ihre Vorschau übernommen werden.
Änderungen zur Nutzung im Altsystem
Wenn Sie das Feature bereits im Altsystem von VLB-TIX genutzt haben, finden Sie hier die wichtigsten Änderungen nochmal auf einen Blick zusammengefasst:
- Neuer FTP-Server und neue Zugangsdaten
- Vorlage je Vorschau aktuell exportierbar ohne mehrere Excel-Tabs
- Vorschau-ID deshalb bereits vorausgefüllt
- Upload-Datei im xlsx-Format statt xlsm (keine Makros mehr)
- Dateien für Zusatzinformationen werden nicht mehr auf dem FTP-Server abgelegt, sondern müssen jeweils als offener Link zugänglich gemacht und in die Excel-Vorlage eingetragen werden
- Hugendubel: Eintrag der Sortimentsstruktur mit konkreter Bezeichnung (Pfad) statt ID
- Feedback-Mail zum Export (über Nacht) mit Infos zu Import-Erfolg/-Fehlern