Vorschaulisten
Überblick
Sortieren Sie Vorschauen in Vorschaulisten zum Beispiel nach Zuständigkeiten in der Buchhandlung, nach Themenschwerpunkten oder Terminen mit Ihren Vertreterinnen und Vertretern.
Vorschaulistenübersicht
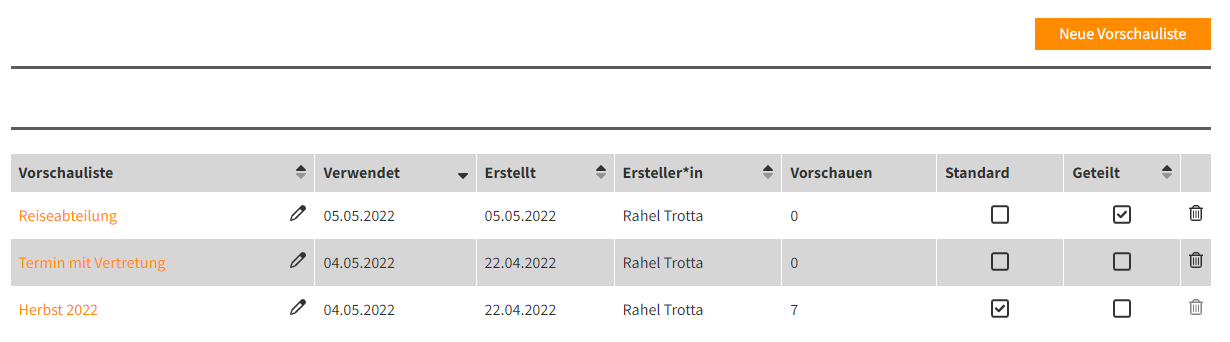
Sie sehen hier:
- rechts oben den Button Neue Vorschauliste
- den Namen der Vorschauliste, den Sie mit dem Stift jederzeit anpassen können, wenn Sie die Vorschauliste selbst erstellt haben
- wann sie zuletzt verwendet wurde, also Vorschauen auf eine Liste gelegt oder von ihr entfernt wurden
- wann sie erstellt wurde
- wer sie erstellt hat
- wie viele Vorschauen dort abliegen
- die Möglichkeit eine Vorschauliste zu Ihrer persönlichen Standardvorschauliste zu machen
- die Möglichkeit Vorschaulisten mit dem gesamten Unternehmen zu teilen
- Mülleimer, mit denen Sie Vorschaulisten löschen, wenn diese weder geteilt noch eine Standardvorschauliste ist
Vorschauliste direkt an der Vorschau erstellen
Neue Vorschaulisten erstellen Sie im Bereich Vorschaulisten, aber auch direkt an einer Vorschau oder bei der Auswahl von mehreren Vorschauen. Nutzen Sie dazu das Listen-Icon direkt an einer Vorschau oder markieren Sie mehrere Vorschauen per Check-Box und verwenden Sie das Listen-Icon in der Funktionsleiste.
In beiden Fällen öffnet sich ein Dialog-Modal. Dort finden Sie folgende Funktionen:
- Eine Such-Option, um Ihre bestehenden Vorschaulisten zu durchsuchen und schnell die passende Liste zu finden
- Eine sortierbare Tabelle mit Ihren bestehenden Vorschaulisten
- Die Info, welche Vorschaulisten geteilt sind
- Die Info, welche Vorschauliste als Ihre Standardliste hinterlegt ist (erkennbar am kleinen, schwarzen Pin)
- Listenfunktionen einblenden
Per Klick auf Listenfunktionen einblenden öffnet sich ein weiterer Bereich. Dort legen Sie direkt eine neue Vorschauliste an und entscheiden, ob Sie diese Liste auch teilen oder als Ihre Standardliste auswählen wollen. Nach Klick auf Speichern sind die Vorschauen entsprechend auf der (neuen) Vorschauliste abgelegt.
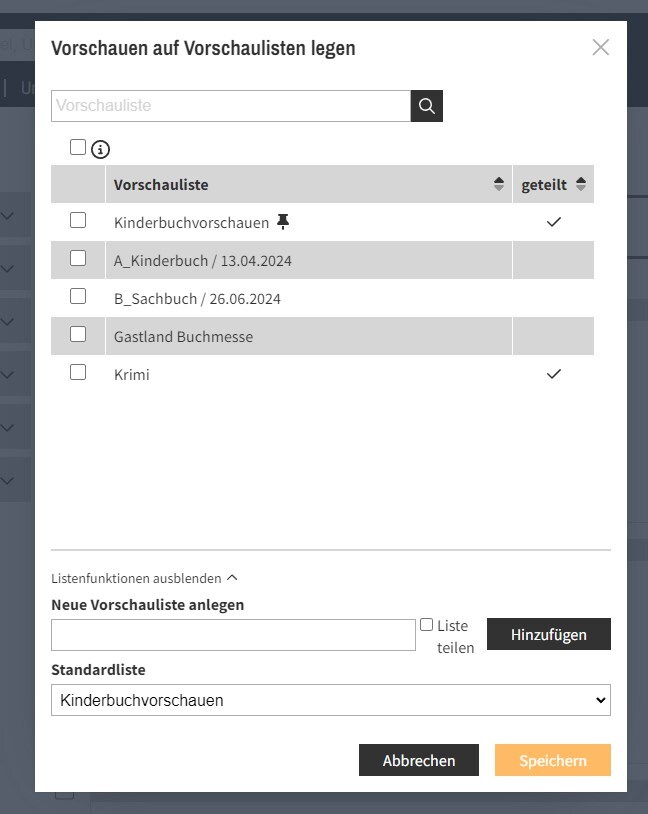
Standardvorschauliste
Haken Sie eine Ihrer Vorschaulisten als Standard an, ist diese bei der Auswahl, auf welche Vorschauliste Vorschauen gelegt werden sollen, vorausgewählt beziehungsweise zuoberst aufgelistet. Diese Auswahl ist personengebunden und kann jederzeit verändert werden.
Vorschauliste teilen
Haken Sie Vorschaulisten als Geteilt an, um sie für das gesamte Unternehmen sichtbar zu machen. Sobald Sie die Checkbox angehakt haben, steht die Vorschauliste Ihren Kolleginnen und Kollegen zur Auswahl. Eine von Ihnen oder mit Ihnen geteilte Vorschauliste kann auch als Standardvorschauliste festgelegt werden.
Haken Sie eine Ihrer Vorschaulisten als Standard an, ist diese bei der Auswahl, auf welche Vorschaulisten ausgewählte Vorschauen gelegt werden sollen, vorausgewählt beziehungsweise zuoberst aufgelistet. Diese Auswahl ist personengebunden und kann jederzeit verändert werden. Unterhalb Ihrer Standardliste (wenn ausgewählt) werden Ihre Vorschaulisten alphabetisch sortiert angezeigt.
Nicht nur in der Vorschaulistenübersicht ist also zu sehen, dass eine Vorschauliste geteilt oder eine Standardvorschauliste ist, sondern auch, wenn Sie eine Vorschau auf Listen ablegen.
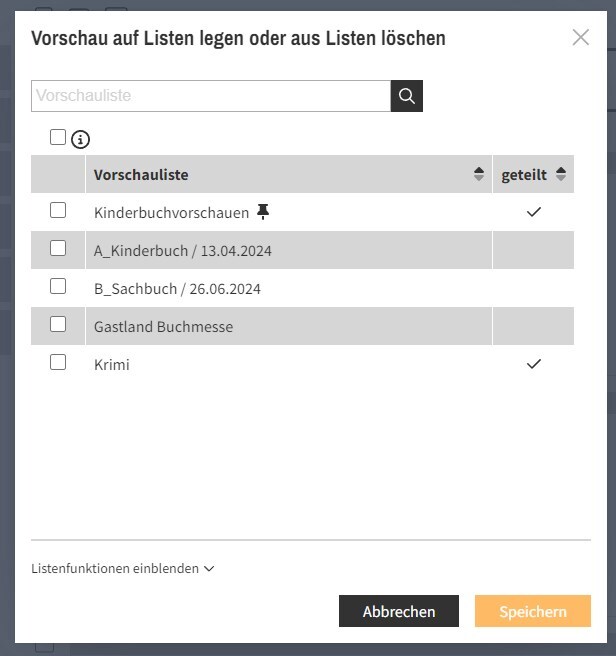
Vorschauen auf Vorschauliste legen
Möchten Sie eine Vorschau auf eine Vorschauliste legen, können Sie entweder das entsprechende Symbol rechts an den Vorschauen nutzen oder Sie haken die gewünschte Vorschau vorne am Kästchen an und klicken oben auf das Vorschaulistensymbol.
Genauso verfahren Sie, wenn Sie mehrere Vorschauen auf einmal auf eine Vorschauliste legen möchten. Haken Sie die entsprechenden Vorschauen an und legen Sie diese über das Vorschaulistensymbol auf eine der vorher angelegten Vorschaulisten.
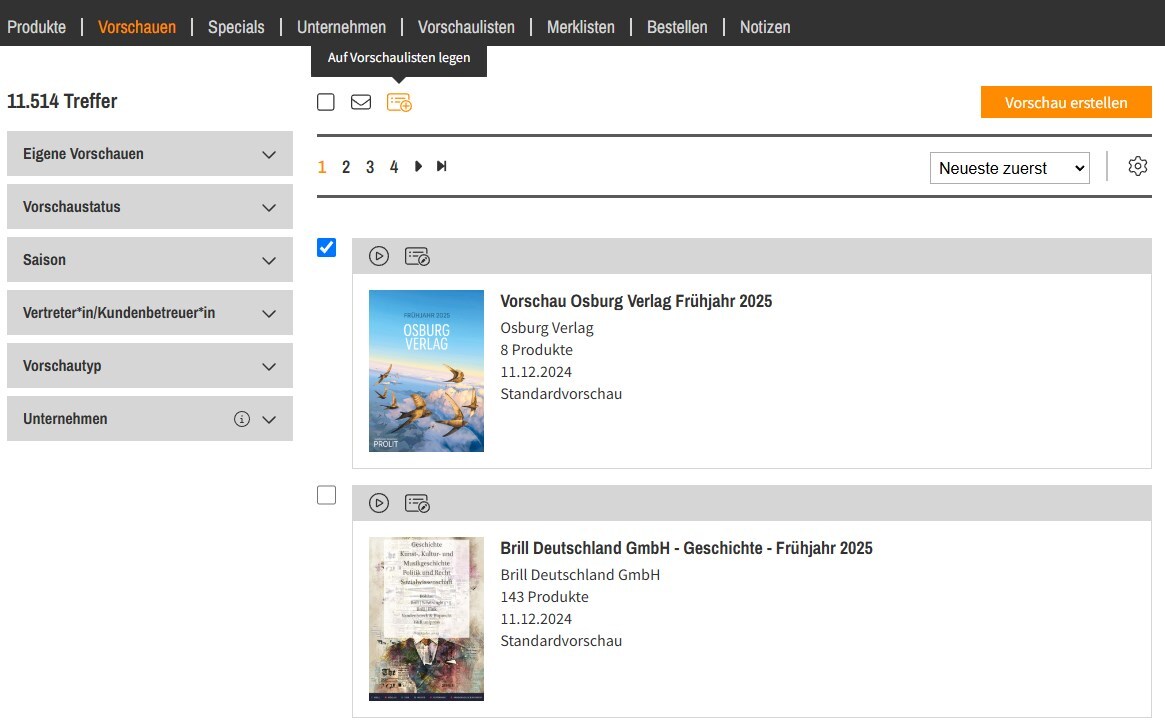
Sie erkennen am orange eingefärbten Vorschaulistensymbol, dass eine Vorschau auf mindestens einer Vorschauliste liegt.
Vorschau von Vorschauliste löschen
Um Vorschauen von Vorschaulisten zu löschen, klicken Sie entweder unter dem Menüpunkt Vorschauen an der zu bearbeitenden Vorschau auf das orange eingefärbte Symbol oder gehen Sie in die Vorschauliste und klicken dort auf das Symbol an der Vorschau.
Sie können auch Vorschauen von Vorschaulisten löschen, die Ihre Kollegen auf eine geteilte Vorschauliste gelegt haben.
Innerhalb einer Vorschauliste können Sie auch mehrere oder alle Vorschauen in einem Schritt aus der Vorschauliste löschen. Markieren Sie die gewünschten Vorschauen per Checkbox am Produkt oder nutzen Sie für die Auswahl aller Vorschauen die Checkbox am Anfang der Liste. Klicken Sie danach auf das Mülleimer-Icon und bestätigen Sie das Löschen der Vorschauen aus der Liste.
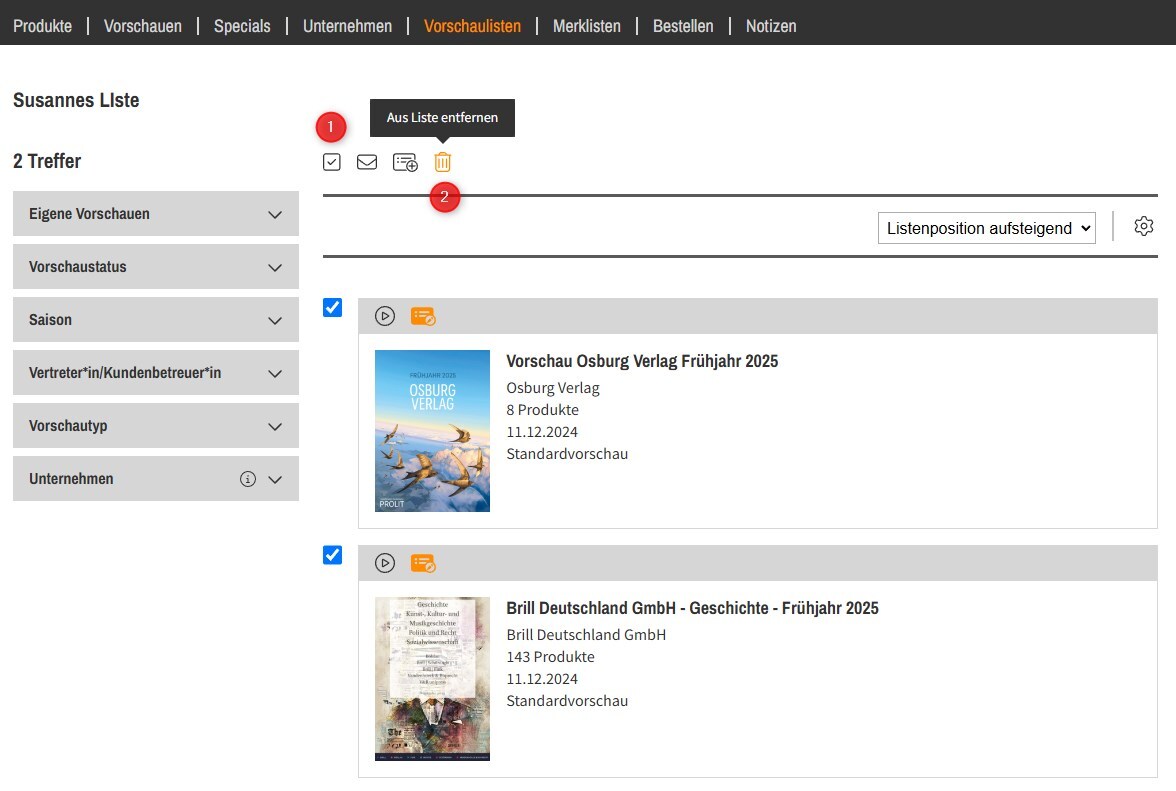
Bitte beachten Sie, dass Sie Vorschaulisten, die Sie oder Ihre Kolleginnen und Kollegen als Standard ausgewählt haben, nicht löschen können.
Filtern, sortieren und Treffer pro Seite
Öffnen Sie eine Vorschauliste, finden Sie auf der linken Seite die Filtermöglichkeiten, die Sie von den Vorschauen kennen. Lesen Sie hier mehr dazu.
Auf der rechten Seiten oben sehen Sie ein Rädchen, mit dem Sie die angezeigten Treffer pro Seite einstellen können. Voreingestellt ist 20 Treffer pro Seite. Wählen Sie aus folgenden Einstellungen:
- 20 Treffer pro Seite
- 50 Treffer pro Seite
- 100 Treffer pro Seite
Sortieren Sie Ihre Vorschaulisten außerdem nach:
- Listenposition aufsteigend
- Neueste zuerst
- Unternehmen A-Z
- Unternehmen Z-A