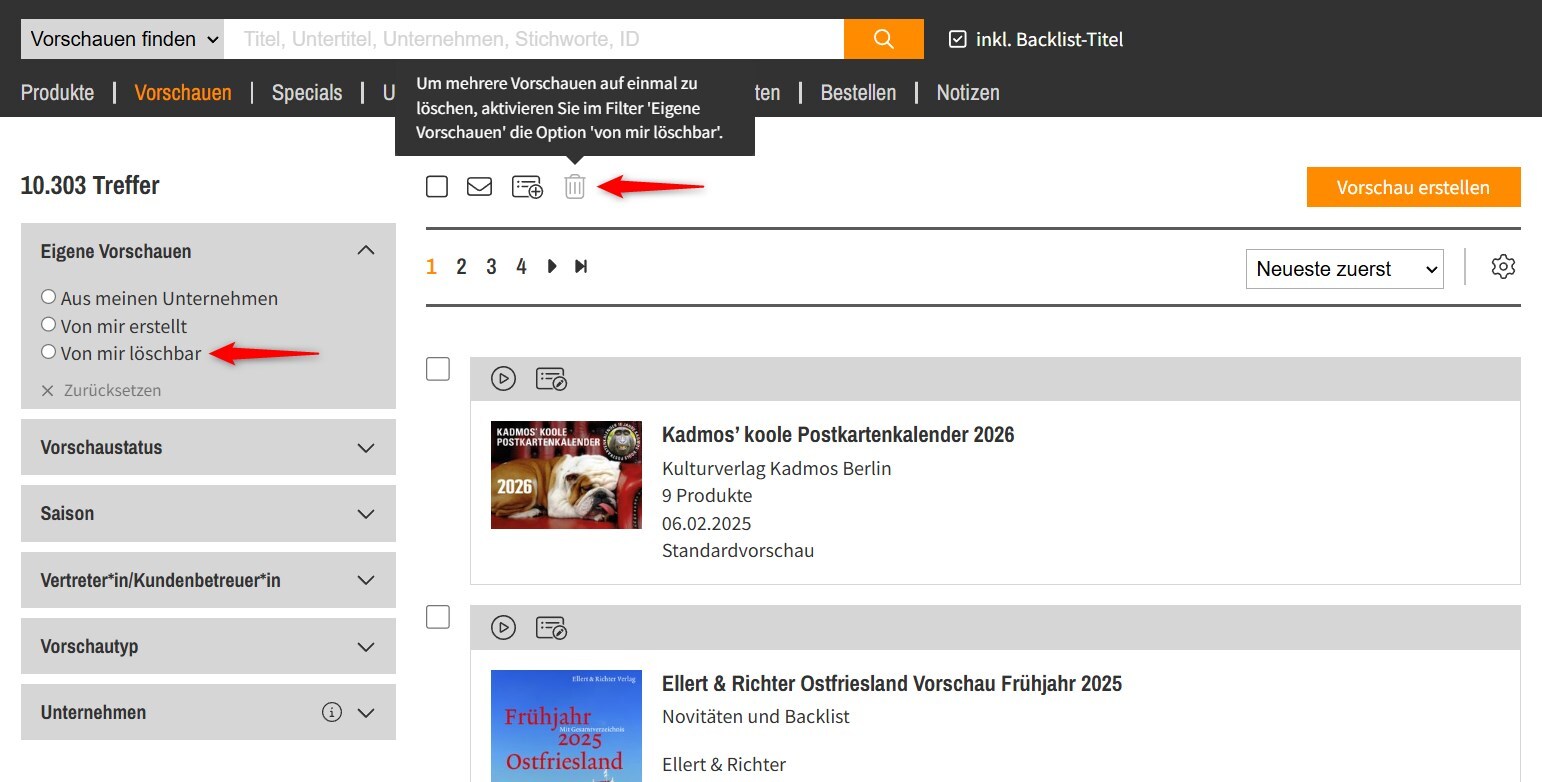Vorschau erstellen
Überblick
Als Premium-Buchhandlung stellen Sie mit der Buchhandlungsvorschau eigene Vorschauen zusammen. Schicken Sie diese Empfehlungstitel in die passenden Postfächer Ihrer Kundinnen und Kunden. Nutzen Sie die direkte Verknüpfung zu Ihrem eigenen Webshop.
Sie haben noch keinen Premium-Zugang? Erfahren Sie hier mehr dazu.
Buchhandlungsvorschau erstellen und bearbeiten
Im Bereich Vorschauen finden Sie als Premium-Buchhandlung in der Funktionsleiste rechts den Button Vorschau erstellen, über den Sie eine neue Buchhandlungsvorschau anlegen. Sollte der Button nicht sichtbar sein, prüfen Sie bitte die Einstellungen Ihres Rechtesets.
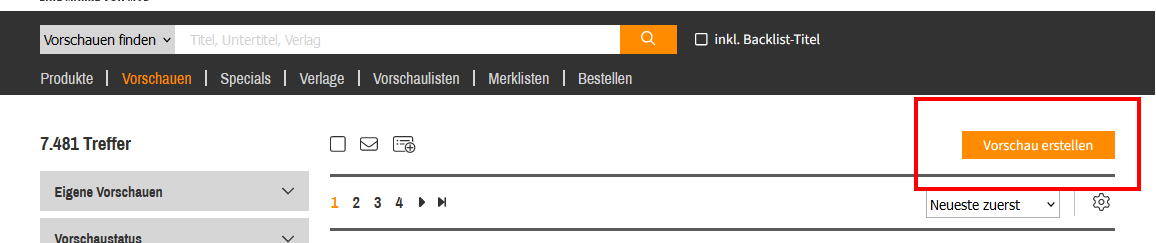
Die Buchhandlungsvorschau entspricht dem Vorschautyp einer sogenannten Individualvorschau und ist deshalb nur für die Nutzerinnen und Nutzer in den zugeordneten Unternehmen sichtbar, sofern sie die entsprechenden Rechte besitzen. Außerdem sehen sie VLB-TIX-Nutzerinnen und -Nutzer, an die Sie die Buchhandlungsvorschau versendet haben.
Nachdem Sie auf den Button Vorschau erstellen geklickt haben, öffnet sich die Vorschaubearbeitungsseite.
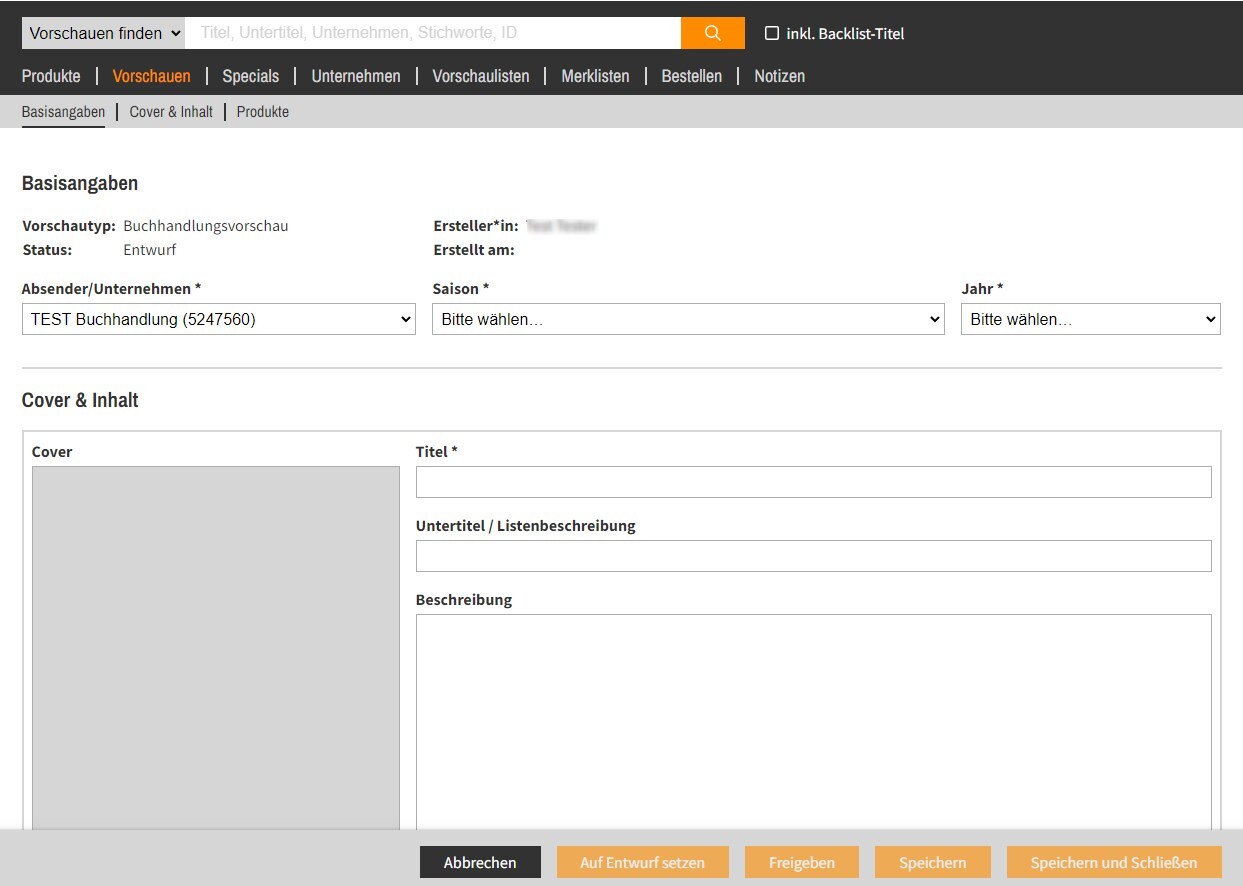
In den einzelnen Bereichen der Vorschau finden Sie folgende Bearbeitungsmöglichkeiten:
Basisangaben
In den Basisangaben sehen Sie die Basis-Informationen, die die gesamte Vorschau betreffen, z.B. den Vorschautyp, die Erstellerin oder den Ersteller, den Status der Vorschau und das Erstell-Datum.
Das Erstell-Datum erscheint automatisch, wenn Sie die Vorschau das erste Mal speichern. Sobald Sie die Vorschau freigeben, erhält diese automatisch ein Freigabe-Datum. Das Freigabe-Datum wird dann in der Liste der Vorschauübersicht angezeigt und ersetzt dort das Erstell-Datum. In den Basisangaben der Vorschau-Bearbeitung sehen Sie weiterhin das Erstell-Datum (Erstellt am).
Beim Erstellen der Vorschauen haben Sie die Möglichkeit, Absender/Unternehmen über das Drop-down-Menü zu verändern. Vorausgewählt ist immer das Unternehmen, in dem Sie zum Zeitpunkt des Erstellens aktiv sind.
Nachdem Sie die Vorschau zum ersten Mal gespeichert haben, ist eine nachträgliche Änderung von Absender/Unternehmen nicht mehr möglich.
Kategorisieren Sie Vorschauen nach der Saison und dem Jahr (z. B. Herbst 2024). Wählen Sie in den getrennten Drop-down-Menüs zwischen den einzelnen Saisons oder einer Jahresvorschau.
Eine Vorschau wird erst angelegt, wenn Sie das erste Mal auf Speichern klicken. Daten wie ID, Links und Erstell-Datum werden erst nach dem Speichern erstellt.
Den Intro-Bereich gestalten Sie flexibel und nach Ihren Bedürfnissen. Bühnen sowie Text-Bild-Module können mehrfach verwendet werden und zusammen mit dem Zusatzmaterial-Modul in ihrer Position verschoben werden.
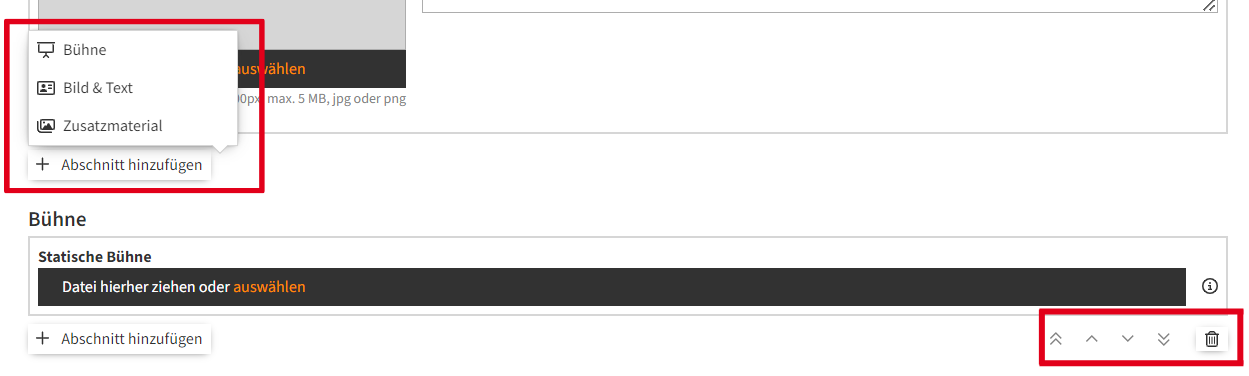
Links
Nach dem ersten Speichern erhält Ihre Buchhandlungsvorschau einen festen Link, über den sie aufgerufen werden kann.
Im Bearbeitungsmodus werden Ihnen zwei verschiedene Links zum schnellen Kopieren in Ihre Zwischenablage angezeigt:
- Link zur Buchhandlungsvorschau im Präsentationsmodus
- Link zur Buchhandlungsvorschau in der Listenansicht
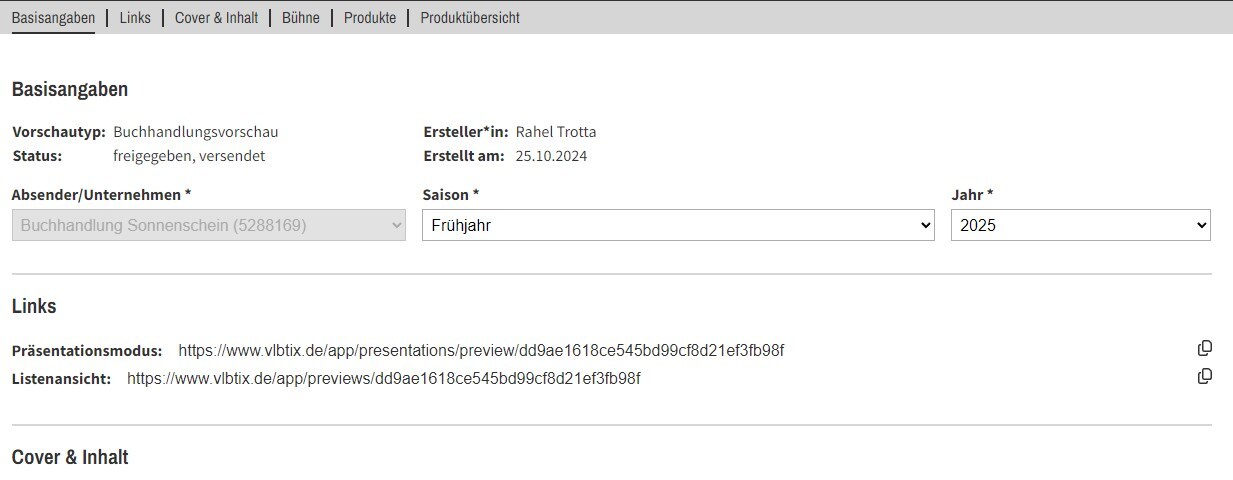
Der Aufruf des Links zum Präsentationsmodus Ihrer Buchhandlungsvorschau ist auch ohne VLB-TIX-Login möglich, diesen können Sie also auch zur Kommunikation mit Ihren Kundinnen und Kunden nutzen.
Der Aufruf des Links zur Listenansicht ist aktuell nur mit VLB-TIX-Login möglich. Nutzen Sie diesen Link, um Ihre Buchhandlungsvorschau intern oder zum Beispiel auch mit anderen Buchhändlerinnen und Buchhändlern zu teilen. Dort ist dann auch das hinterlegte Zusatzmaterial sichtbar, zum Beispiel eine Bühne, ergänzte Dateien oder auch der Beschreibungstext der Vorschau.
Beachten Sie auch hier die weiteren Informationen zum Freigeben und Versenden Ihrer Buchhandlungsvorschau.
Cover und Titel
Ein eigenes Cover für die Vorschau zu hinterlegen ist ein wichtiger Bestandteil Ihres Marketings. Das Cover wird auf der Startseite, der Vorschau-Listenansicht und im Präsentationsmodus angezeigt. Wählen Sie ein ansprechendes Cover, das die Aufmerksamkeit der Zielgruppe auf sich zieht und ihr Interesse an der Vorschau weckt.
Jede Vorschau erhält von Ihnen mindestens einen Vorschautitel. Dies ist ein Pflichtfeld. Ohne den Titel können Sie keine Vorschau speichern. Sie können zusätzlich einen Untertitel bzw. eine Listenbeschreibung hinzufügen. Dieser wird in der Vorschau-Übersicht an der jeweiligen Vorschau unter dem Vorschautitel angezeigt.
Fügen Sie Ihrer Vorschau einen Beschreibungstext hinzu.
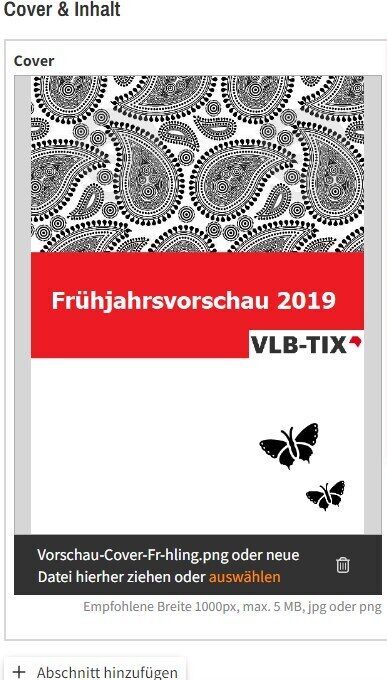
Unter dem Modul Cover & Inhalt befindet sich der Button Abschnitt hinzufügen. Beim Klick auf diesen öffnet sich eine Auswahl an Modulen, die Sie zu Ihrer Vorschau hinzufügen können.
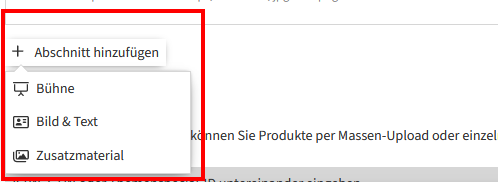
Bühne
Fügen Sie zum Beispiel Ihrer Vorschau eine Bühne hinzu. Tipps zur Gestaltung der Bühne, sowie die Formatangaben finden Sie hier. Sie können auch mehrere Bühnen innerhalb Ihrer Vorschau hinzufügen.
Bild-Text-Modul
Legen Sie so viele Bild-Text-Module an, wie Sie in Ihrer Vorschau benötigen. Innerhalb des Text-Feldes finden Sie zusätzliche Formatierungsoptionen sowie eine Option, um Links zu hinterlegen. Schreiben Sie dafür zunächst den anzuzeigenden Text, markieren diesen, klicken auf das Link-Icon und ergänzen dort die gewünschte URL.
Über die Pfeil-Symbole unterhalb der einzelnen Module verändern Sie die Position nach Belieben.
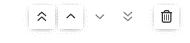
Zusatzmaterial
Fügen Sie beliebig viele Zusatzmaterialien hinzu. Bevor Sie eine Datei hochladen, wählen Sie im Vorfeld aus, welche Art von Mediendatei Sie hinzufügen möchten. Sie wählen zwischen Text, Bild, Audio oder offenen Dateiformaten. Geben Sie Ihrer Datei einen eigenen Namen, sonst wird automatisch der Medientyp als Name des Zusatzmaterial-Downloads angezeigt.
Produkte hinzufügen
Ergänzen Sie Produkte, indem Sie ISBN, GTIN oder Special-ID untereinander in das dafür vorgesehene Feld eintragen und auf Produkte hinzufügen klicken.
Je nach Bedarf können Sie auch Upload einer Excel-Datei mit den entsprechenden ISBN, GTIN oder Special-IDs erstellen und diese hochladen. Excel-Dateien werden nur im ersten Reiter mit 2.000 Zeilen in der ersten Spalte nach ISBN durchsucht.
Die von VLB-TIX vergebene 32-stellige Special-ID finden Sie bei Aufruf eines Specials in der URL (Bsp.: https://www.vlbtix.de/app/specials...0e5e6a434f574915b88fb23b98da5b19).
Nach Hinzufügen der Produkte werden diese in Ihrer Vorschau untereinander und durchnummeriert angezeigt.
Werden Produkte oder Specials beim Upload nicht gefunden oder befinden sich ungültige ISBN / GTIN / Special-IDs im Upload, werden die betroffenen ISBN / GTIN / Special-IDs im Eingabefeld mit der entsprechenden Fehlermeldung angezeigt.
Produktreihenfolge ändern
Um die Reihenfolge der Produkte innerhalb einer Vorschau zu verändern, stehen Ihnen zwei Möglichkeiten zu Verfügung:
1. Durch Pfeil-Klick verschieben:
Klicken Sie dazu in der Produktübersicht auf die Pfeil-Symbole oberhalb des jeweiligen Produktes und verschieben Sie die Produkte an die gewünschte Position. Mit dem Doppelpfeil setzen Sie das Produkt an den Anfang bzw. das Ende der Liste.
2. Über Positionsnummer neu sortieren:
Ändern Sie die Position eines Produktes, indem Sie direkt die Positionsnummer überschreiben und die Änderung mit dem Icon rechts neben dem Eingabefeld bestätigen. Das Produkt und Ihre Ansicht springen direkt an die eingegebene Position.
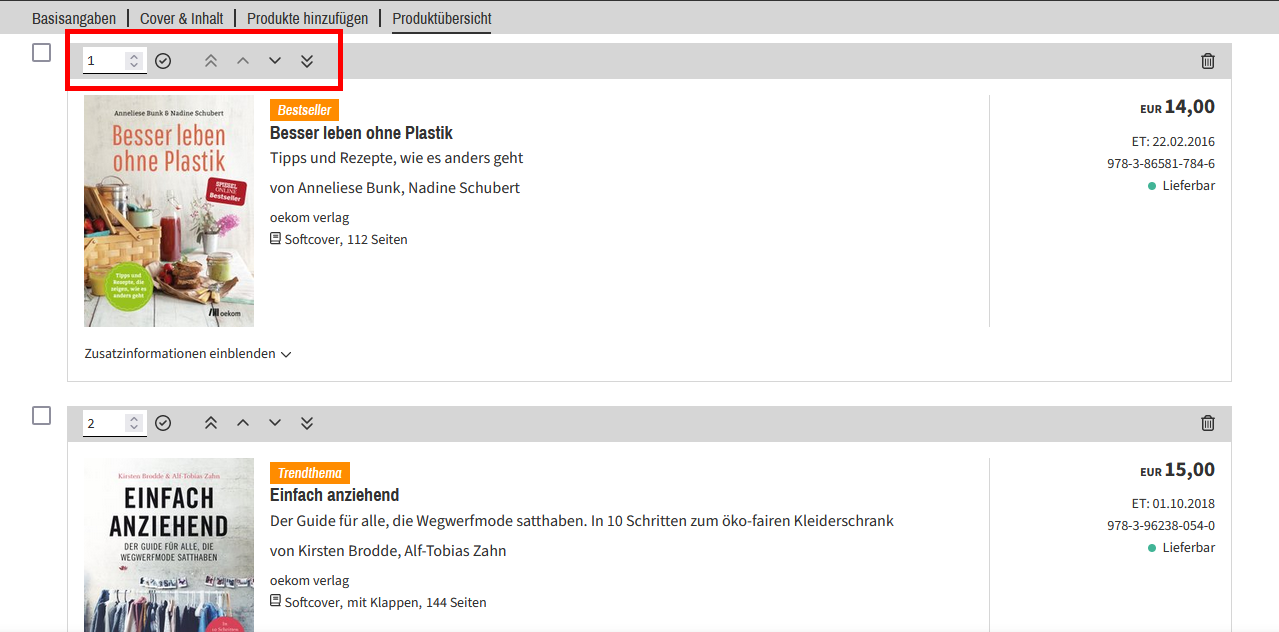
Produkte entfernen
Sie können bereits hinzugefügte Produkte über zwei Wege wieder entfernen:
1. Produkt einzeln entfernen
An jedem Produkt befindet sich ein Mülleimer-Symbol, über das Sie das Produkt direkt entfernen.
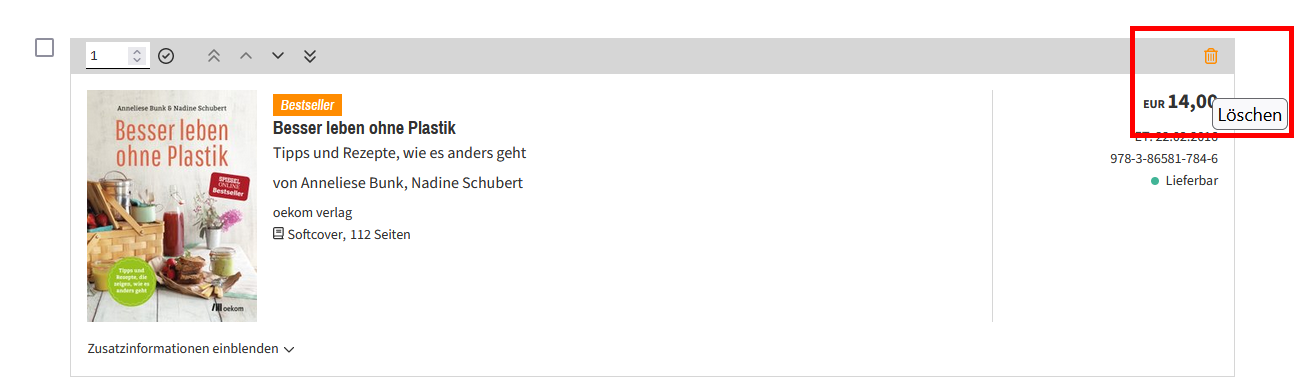
2. Mehrere Produkte gleichzeitig entfernen
Wählen Sie über die Checkboxen an den Produkten mehrere Produkte gleichzeitig (das funktioniert auch seitenübergreifend) oder über die Checkbox in der Funktionsleiste direkt alle Produkte aus. In der Funktionsleiste befindet sich ebenfalls ein Mülleimer-Symbol, über das Sie alle ausgewählten Produkte gleichzeitig aus der Vorschau entfernen.
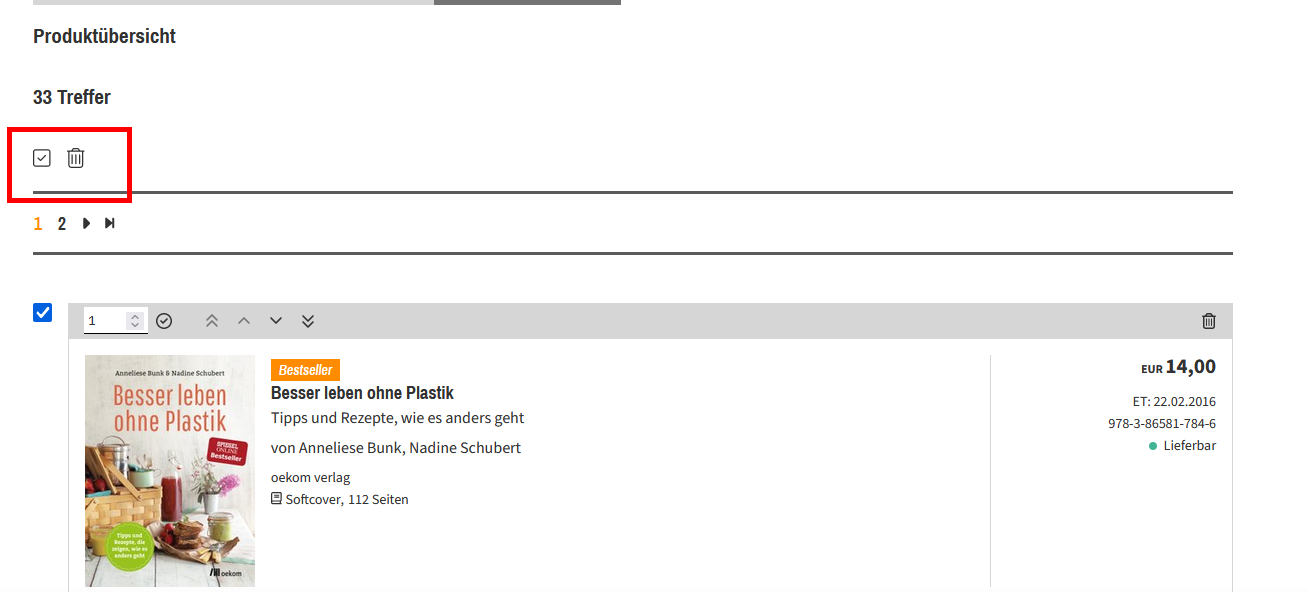
Zusatzinformationen je Produkt
Hier haben Sie die Möglichkeit, an jedem Produkt Zusatzinformationen zu hinterlegen, um Ihre Kundinnen und Kunden mit individuellen Informationen zu versorgen.
Die Zusatzinformationen umfassen: Anmerkung, Tags und Ihren Webshop-Link.
Zusatzinformationen fügen Sie an verschiedenen Stellen innerhalb Ihrer Vorschau einem Produkt hinzu:
1. Im Bearbeitungsmodus der Vorschau tragen Sie die Zusatzinformationen nach Klick auf den Stift direkt unter jedem Titel in das Formular ein. Das Speichern der Zusatzinformationen erfolgt mit dem Speichern der gesamten Vorschau.
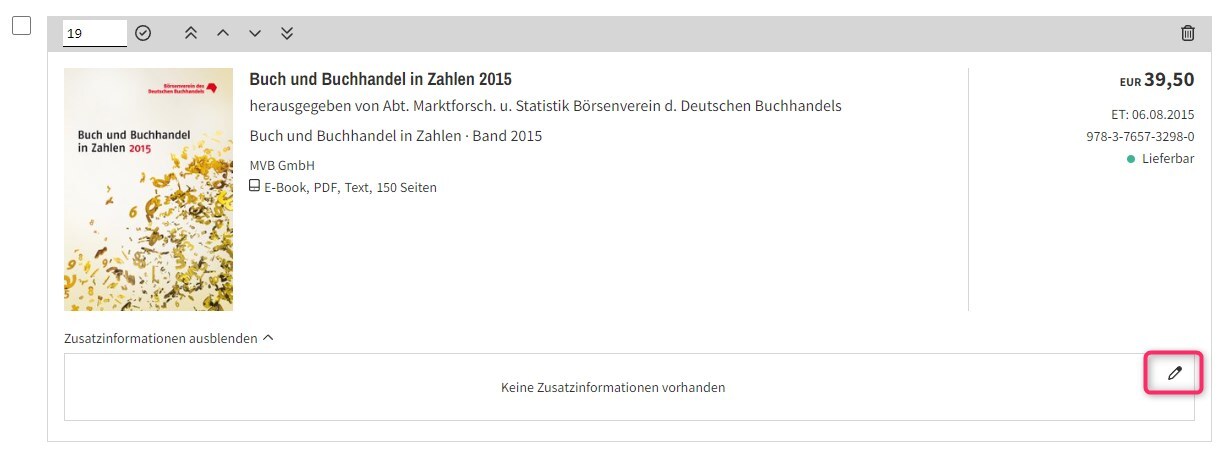
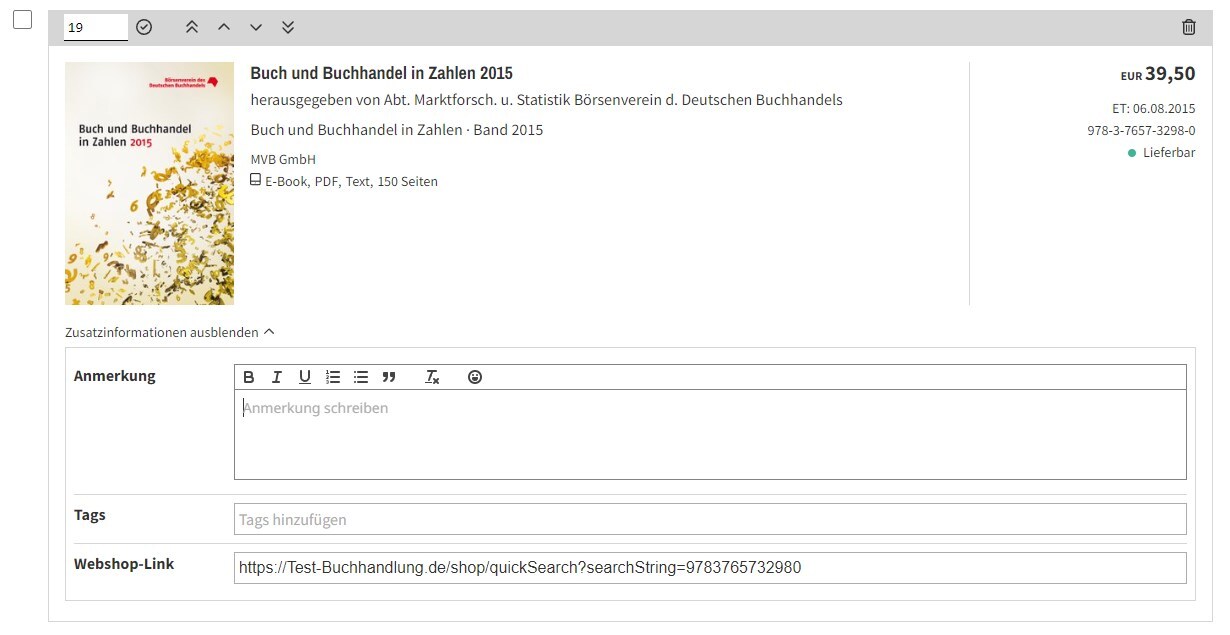
2. Fügen Sie Zusatzinformationen auch in der Listenansicht der Vorschau direkt unter einem Produkt hinzu. Klicken Sie hierfür auf den Stift, um Zusatzinformationen zu ergänzen Über den Button Speichern werden alle Informationen gesichert.
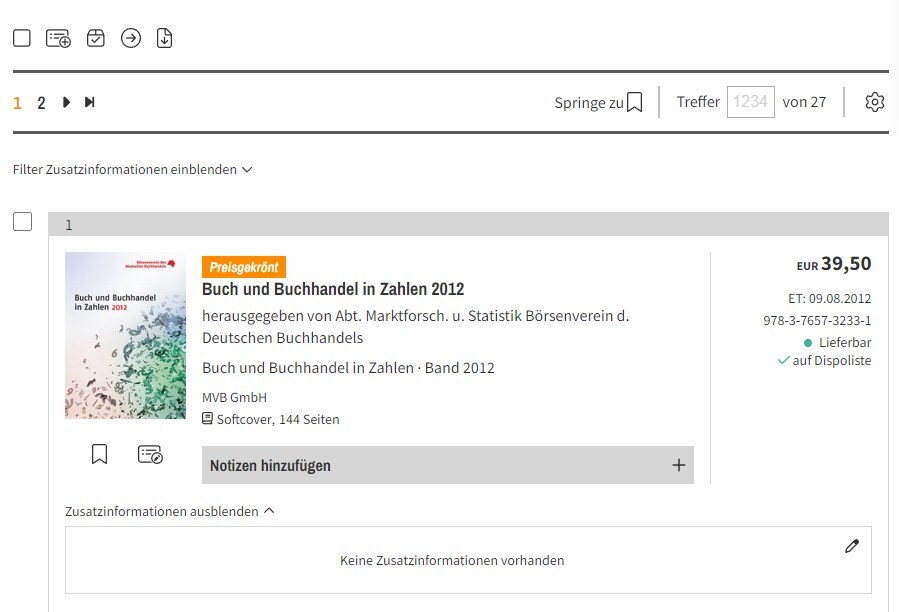
Anmerkung: Tragen Sie hier das wichtigste Verkaufsargument oder auch andere relevante Zusatzinformationen für Ihre Kundinnen und Kunden ein.
Tags (evtl. passend zum Buchthema, wie z.B. Weihnachten): pro Tag stehen max. 30 Zeichen zur Verfügung. Werden mehr als 30 Zeichen in einem Tag eingegeben, werden die zusätzlichen Zeichen beim Speichern des Tags gelöscht. Es können beliebig viele Tags eingegeben werden.
Webshop-Link: Hier wird automatisch der Standard-Link passend zum Produkt und Ihrem Webshop generiert, wenn Sie diesen über Ihre Einstellungen gepflegt haben. Lesen Sie dazu hier mehr. In den Zusatzinformationen bearbeiten Sie den Webshop-Link aber auch manuell.
Nach erfolgreichem Hinzufügen und Speichern von Zusatzinformationen sehen Sie diese auf der Produktdetailseite im Präsentationsmodus der Vorschau und in der Listenansicht einer Vorschau und können diese ein- oder ausblenden. Über den Bearbeitungsstift nehmen Sie Änderungen vor, wenn Sie die entsprechende Berechtigung haben (Administrator oder Teilnehmer mit Bestellrecht).
Verschicken Sie die Vorschau mit Zusatzinformationen an Personen ohne VLB-TIX-Login oder auch an registrierte VLB-TIX-Nutzerinnen und -Nutzer. Dann sehen diese Empfänger die Zusatzinformationen, können sie aber nicht bearbeiten. Der Versand der Buchhandlungsvorschau erfolgt wie bei allen anderen Vorschauen, lesen Sie hier mehr dazu.
Buchhandlungsvorschau speichern
Eine Vorschau wird erst nach dem ersten Speichern initial angelegt, auch Daten wie ID, Links und Erstelldatum werden erst nach dem ersten Speichern gesetzt.
Wenn Sie Ihre Vorschau speichern möchten, dann klicken Sie am Ende der Seite auf den Button Speichern oder auf Speichern und Schließen. Mit Speichern und Schließen verlassen Sie die Eingabemaske, können die Vorschau aber jederzeit wieder bearbeiten. Die Inhalte sind noch nicht freigegeben. Nur Sie und Nutzerinnen und Nutzer Ihres Unternehmens mit den entsprechenden Rechten sehen sie.

Eine bereits freigegebene Vorschau setzen Sie über den Button Auf Entwurf zurücksetzen in den Entwurfsstatus zurück.
Bitte beachten Sie jedoch:
- dass für Nutzerinnen und Nutzer, die die Vorschau in Vorschaulisten gespeichert haben, die Vorschau dann nicht mehr dort sichtbar ist, auch wenn diese später wieder freigegeben wird.
- dass die Vorschau bei der Empfängerin oder beim Empfänger mit allen Inhalten und bearbeiteten Zusatzinformationen gelöscht wird. Nach erneuter Freigabe muss die Vorschau der Empfängerin oder dem Empfänger wieder zugesendet werden.
Buchhandlungsvorschau freigeben und versenden
Haben Sie die Bearbeitung der Vorschau abgeschlossen, klicken Sie auf Freigeben.
Dadurch erhalten Buchhandlungsvorschauen nach dem Freigeben den Status freigegeben, nicht versendet und sind weiterhin nur für Sie und für Personen Ihres Unternehmens, die über das relevante Rechteset verfügen, sichtbar. Erst nach dem Versand der Vorschau ist diese auch für Empfängerinnen und Empfänger im System sichtbar und hat dann den Status freigegeben, versendet.
Wie Sie eine Vorschau versenden, lesen Sie hier.
Nach der Freigabe ist eine nachträgliche Bearbeitung, das Hinzufügen, Ändern oder Entfernen von Produkten und Grafiken von bereits freigegebenen Vorschauen jederzeit möglich, einzig Absender/Unternehmen kann nachträglich nicht geändert werden.
Bitte beachten Sie:
- Klicken Sie auf Speichern oder Speichern und Schließen ist die Änderung nur für Sie und Nutzerinnen und Nutzer Ihres Unternehmens mit den entsprechenden Rechten sichtbar.
- Wenn Sie nachträgliche Änderungen vorgenommen haben, die für alle Empfängerinnen und Empfänger der Buchhandlungsvorschau sichtbar werden sollen, klicken Sie bitte immer auf Freigeben.
Buchhandlungsvorschau exportieren
Exportieren Sie einzelne oder alle Produkte einer Buchhandlungsvorschau im PDF- oder Excel-Format.
Mit gesetztem Haken vor einem Produkt wählen Sie einzeln aus. Möchten Sie die gesamte Liste exportieren, klicken Sie oberhalb der Liste auf das Kästchen.
Sie können ebenso eine gefilterte Liste exportieren. Die gesetzten Filter werden beim Export berücksichtigt.
Haben Sie Ihre Auswahl getroffen, klicken Sie auf das Download-Symbol oberhalb der Liste. Damit erstellen Sie die gewünschte Datei. Wählen Sie hier zwischen Vorschau-Excel oder PDF.

Buchhandlungsvorschau löschen
Ihre eigenen Vorschauen können Sie an unterschiedlichen Stellen löschen, je nachdem, wo Sie sich gerade befinden:
Öffnen Sie zum Löschen die gewünschte Vorschau in der Vorschaudetailseite und klicken Sie in der Action Bar auf der rechten Seite auf das Mülleimer-Symbol.
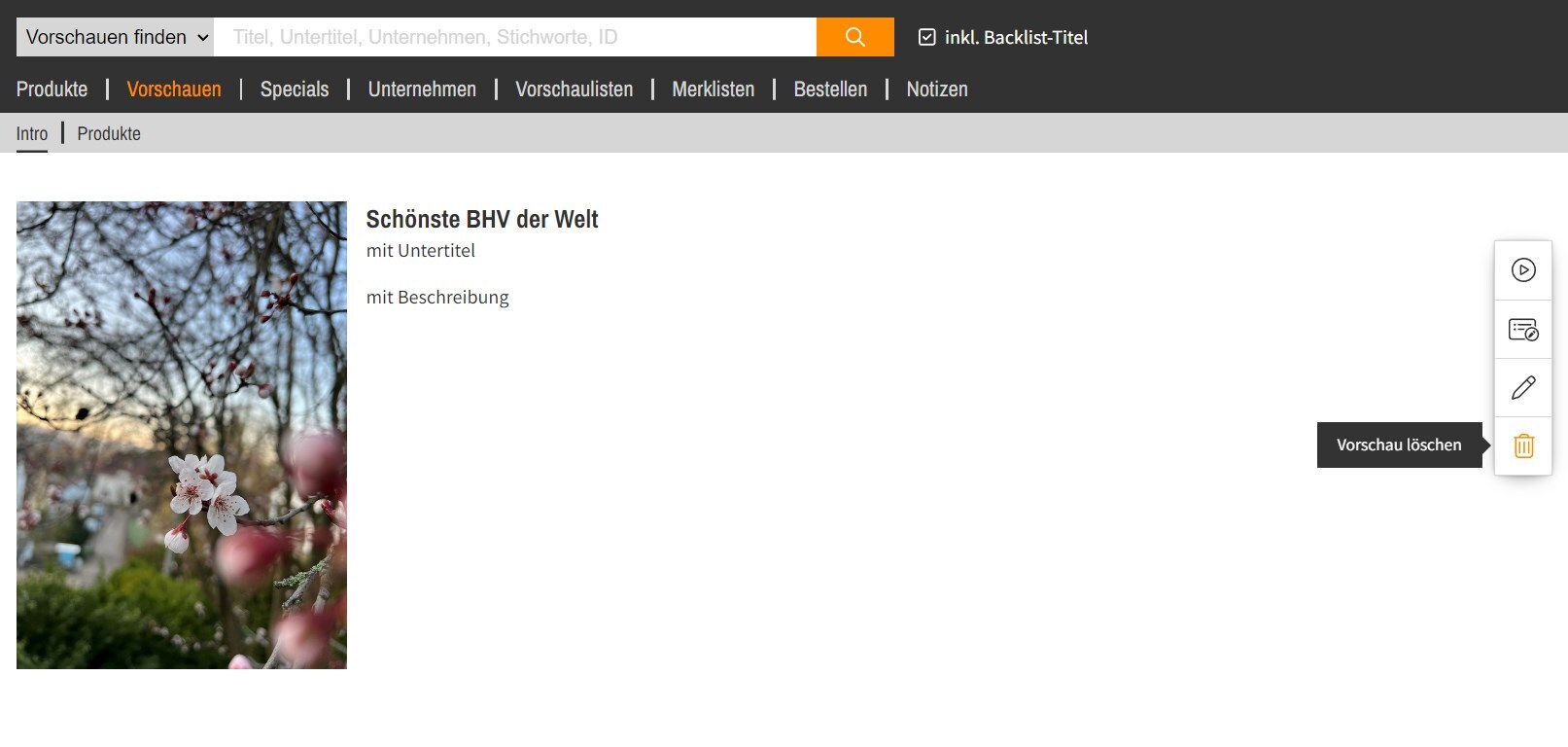
Wenn Sie eine freigegebene und versendete Buchhandlungsvorschau löschen, ist diese für Sie und alle Empfängerinnen und Empfänger nicht mehr sichtbar und aufrufbar. Außerdem steht Sie in keiner Vorschauliste mehr zu Verfügung und auch die Zusatzinformationen sind weder für Sie noch für die Empfängerinnen und Empfänger mehr sichtbar.
Auch in der Rubrik Vorschauen können Sie Ihre eigenen Vorschauen löschen. Nutzen Sie dafür das Mülleimer-Symbol oberhalb Ihrer Vorschau und bestätigen Sie das Löschen.
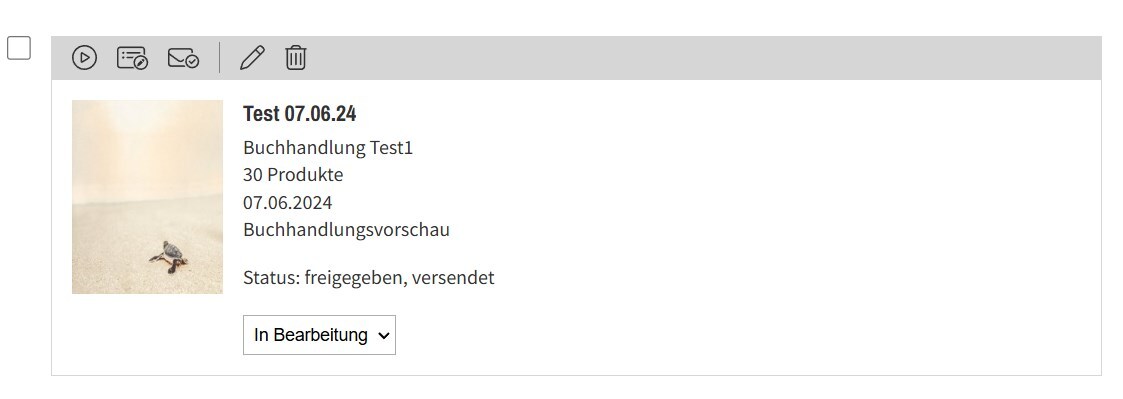
Sie können auch mehrere Vorschauen per Klick auf die jeweilige Checkbox auswählen und diese zusammen löschen. Wählen Sie dafür zuerst im Filter Eigene Vorschauen die Option Von mir löschbar aus.
Sie sehen die Vorschauen, für die Sie die Berechtigung zum Löschen haben. Markieren Sie die zu löschenden Vorschauen über die Checkbox neben der Vorschau oder wählen Sie alle angezeigten Vorschauen über die Checkbox in der Funktionsleiste aus.
Per Klick auf das Mülleimer-Symbol in der Funktionsleiste löschen Sie die gewählten Vorschauen. Sie können so bis zu 1.000 Vorschauen löschen.