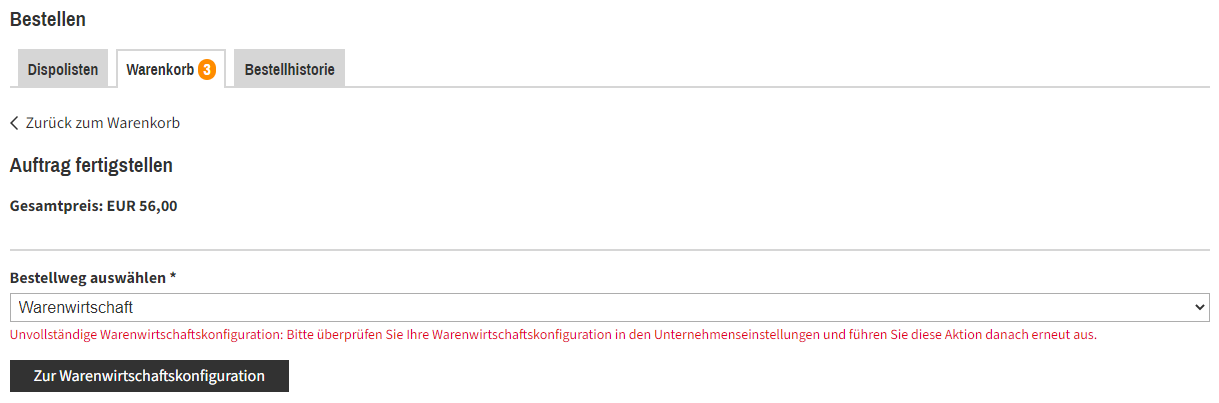Warenwirtschaft
Überblick
Sie haben Produkte in den Warenkorb abgelegt. Gehen Sie nun folgende Schritte:
- Prüfen Sie die Bestellung im Warenkorb und klicken Sie unten auf Weiter zur Beauftragung.
- Wählen Sie dort den Bestellweg Warenwirtschaft.
- Klicken Sie auf Auftrag absenden.
Ihre Bestellung wird nun für Ihre Warenwirtschaft bereitgestellt und die angeschlossenen Warenwirtschaften holen sich diese Dateien dann automatisiert ab. Wechseln Sie nun in Ihre Warenwirtschaft, um dort den Auftrag gegebenenfalls weiterzuverarbeiten oder freizuschalten.
Möchten Sie für Ihre eigenen Unterlagen eine Kopie der Bestellung erhalten, empfehlen wir, dass Sie sich vorher die gewünschten Produkte als Excel-Datei aus der Dispoliste exportieren. Die Anleitung dazu finden Sie hier.
Wichtiger Hinweis: Sollte Ihre Bestellung nicht in Ihrer Warenwirtschaft ankommen, ist sie nicht weg. Prüfen Sie bitte folgendes:
- Haben Sie Ihre Warenwirtschaftseinstellungen in VLB-TIX aktualisiert?
- Haben Sie die neuen Daten in Ihrer Warenwirtschaf hinterlegt?
Wenn Sie das mit "ja" beantworten können, melden Sie sich bitte bei Ihrer Warenwirtschaft. Kann diese nicht helfen, kontaktieren Sie bitte unseren Kundenservice.
Warnung
Haben Sie Ihre Warenwirtschaft nicht korrekt hinterlegt, macht Sie in dem Moment, in dem Sie die Bestellung absenden möchten, eine Warnung im Warenkorb darauf aufmerksam: "Unvollständige Warenwirtschaftskonfiguration: Bitte überprüfen Sie Ihre Warenwirtschaftskonfiguration in den Unternehmenseinstellungen und führen Sie diese Aktion danach erneut aus."
Sie können auf Zur Warenwirtschaftskonfiguration klicken, um direkt in Ihr Unternehmensprofil zur Warenwirtschaft zu gelangen.