Mein Unternehmen
Überblick
Sie erreichen Mein Unternehmen, indem Sie oben rechts auf Ihre E-Mail-Adresse klicken.

Mein Unternehmen ist durch Tabs strukturiert und setzt sich zusammen aus Unternehmensprofil, Rechtesets, Nutzerverwaltung, Gruppen, Kontaktpersonen, Verbundene Unternehmen, Einstellung und Titel-Upload
- Unternehmensprofil: Hier finden Sie eine Tabelle mit allen Ihnen zugeordneten Unternehmen. Durch Klick auf den Unternehmensnamen gelangen Sie auf die entsprechende Unternehmensprofilseite. Über den Bearbeitungsstift gelangen Sie direkt auf die Bearbeitungsseite des entsprechenden Unternehmensprofils.
- Rechtesets: Teilnehmer- und Administratorenrechte einsehen
- Nutzerverwaltung: Hier können Administratorinnen und Administratoren die Nutzerverwaltung sehen und Nutzerzugriffe ändern und löschen.
- Gruppen: Hier können Sie innerhalb Ihres Unternehmens Gruppen anlegen und Nutzerinnen und Nutzer dort hinzufügen
- Kontaktpersonen: Hier können Sie Nutzerinnen und Nutzern als Kontakte auf dem Firmenprofil anlegen
- Verbundene Unternehmen: Alle Unternehmen, die mit Ihrem aktuell ausgewählten Unternehmen verbunden sind. Dort finden Sie z.B. auch Ihre Mitgliedsbuchhandlungen.
- Titel-Upload: Über einen Titel-Upload per Excel können Buchhandelsgemeinschaften Produkte mit einem sogenannten Flag hervorheben, die Sie in Ihrem Portfolio anbieten. Diese Hervorhebung trägt den Kurznamen der Buchhandelsgemeinschaft und ist dann immer am Titel für alle Mitgliedsbuchhandlungen sichtbar. Verlage und Vertriebskooperationen sehen die gesetzten Flags jeweils an ihren eigenen Produkten.

Unternehmensprofil
Folgend können Sie nachlesen, welche Daten von Premium-Buchhandelsgemeinschaften angezeigt und bearbeitet werden können.
Unternehmensprofil bearbeiten
Neben automatisch hinterlegten Basisdaten können Sie als Nutzerin oder Nutzer eines Premium-Unternehmens Ihr Unternehmensprofil mit zusätzlichen Informationen und Grafiken anreichern. Mit Klick auf den Bearbeitungsstift können Sie in die Bearbeitung des Unternehmensprofil einsteigen.
Sie können für Ihre Unternehmenspräsentation eine Bühne, Ihr Firmen-Logo, eine Überschrift und eine Unternehmensbeschreibung hinzufügen.
Der Bearbeitungsstift ist nur sichtbar, wenn Sie die entsprechende Berechtigung haben, Unternehmensprofilseiten zu bearbeiten. Ob Sie das Recht besitzen, können Sie in den Rechtesets unter Mein Unternehmen einsehen. Fehlt Ihnen das Recht, wenden Sie sich bitte an Ihre Administratorin oder Ihren Administrator.
Bühne
Fügen Sie zum Beispiel Ihren Unternehmensprofil eine Bühne hinzu. Sie haben die Wahl zwischen einer statischen Bühne oder einer HTML5-Bühne. Tipps zur Gestaltung der Bühne, sowie die Formatangaben finden Sie hier.
Statische Bühne
Für eine statische Bühne wählen Sie ein JPG- oder PNG-Format von Ihrem PC aus und laden es hoch.
HTML5-Bühne
Neben der statischen Bühne können Sie auch eine animierte oder klickbare Bühne für Ihr Unternehmensprofil erstellen und anzeigen lassen.
Eine HTML5-Bühne hat immer Vorrang vor einer statischen Bühne. D. h., wenn Sie einen Link für eine HTML5-Bühne eintragen, wird diese am Unternehmensprofil angezeigt, auch wenn eine Datei für eine statische Bühne hochgeladen wird.
Sie können eine URL zu einer von Ihnen gehosteten Seite mitgeben, der wie folgt aufgebaut sein kann: https://www.unternehmen.de/978...
Angezeigt wird Ihre Animation in einem Bereich von max. 1200px Breite und variabler Höhe.
Beschreibung
Fügen Sie unter Überschrift eine Headline und unter Beschreibung eine passende Unternehmensbeschreibung hinzu. Auch in diesem Textfeld haben Sie die Ihnen bereits bekannten Formatierungsmöglichkeiten.
Logo
Für ein Logo wählen Sie ein JPG- oder PNG-Format von Ihrem PC aus und laden es hoch. Die maximale Dateigröße beträgt max. 5 MB und die max. Breite 250 px.
Weitere Daten und Datenherkunft
Adresse
Diese Daten werden jeweils aus dem Adressbuch für den deutschsprachigen Buchhandel (AdB) übernommen. Sollte sich an den Daten etwas verändert haben, melden Sie sich bitte bei unserem Kundenservice, der die Angaben im AdB aktualisiert: vlbtix@mvb-online.de
Kontaktpersonen
Die Kontaktpersonen werden aus dem Bereich Mein Unternehmen > Kontaktpersonen übernommen. Wenn Sie Kontaktpersonen hinzufügen oder löschen möchten, nehmen Sie diese Änderungen bitte über Kontaktpersonen vor.
Auf der Unternehmensprofilseite werden alle an der Kontaktperson gepflegten Daten angezeigt, die Sortierung erfolgt nach Nachnamen A-Z.
Vorschauen
Die Vorschauen werden aus dem Vorschaubereich übernommen. Änderungen können Sie über die Vorschaubearbeitung vornehmen.
Es werden nur Standardvorschauen angezeigt. Individualvorschauen sind in diesem Modul von der Anzeige ausgeschlossen.
Die Standardvorschauen werden nach dem Freigabedatum absteigend angezeigt.
Möchten Sie Premium-Kunde werden, wenden Sie sich bitte an vlbtix@mvb-online.de. Weitere Infos zum Premium-Zugang finden Sie hier.
Rechtesets
Der Tab Rechtesets bietet Ihnen die Übersicht zu den festgelegten Rechtesets von Administratoren und Teilnehmern.
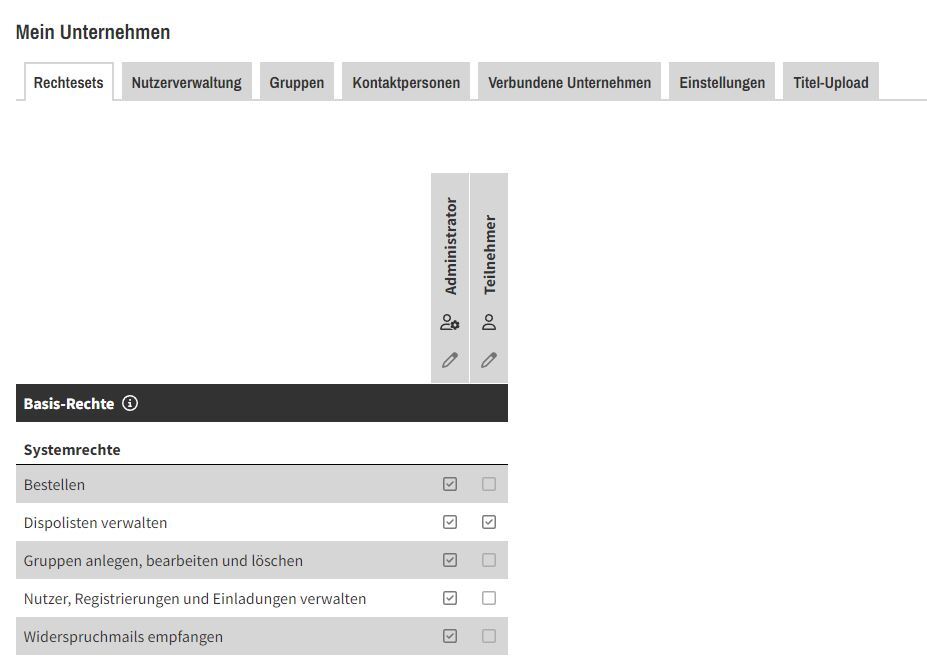
Sie können die Rechte in diesem Tab einsehen. Möchten Sie Ihr Recht oder das einer Kollegin oder eines Kollegen ändern, schreiben Sie bitte an vlbtix@mvb-online.de.
Nutzerverwaltung
Wenden Sie sich bei Änderungswünschen vorübergehend mit folgenden Informationen an unseren Kundenservice (vlbtix@mvb-online.de):
- Einladen von Nutzerinnen und Nutzern in Ihr Unternehmen:
Namen und Mailadressen der einzuladenden Personen, Name des betroffenen Unternehmens, ggf. MVB-Kennnummer (falls bekannt) und das zu vergebende Recht (Administrator oder Teilnehmer). Welche Einzelrechte Administratoren oder Teilnehmer besitzen, entnehmen Sie dem Tab Rechte. - Aktiv- oder Inaktivsetzung von Nutzerinnen und Nutzern aus Ihrem Unternehmen:
Inaktive Nutzer können sich für kein Unternehmen mehr in VLB-TIX einloggen, ihr Nutzerprofil ist aber noch mit allen im Account erstellten Infos in VLB-TIX erhalten und kann ggf. reaktiviert werden. Wenn Sie eine Nutzerin oder einen Nutzer inaktiv setzen möchten, z. B. wenn diese/r nur für eine bestimmte Zeit keinen Zugang zu VLB-TIX haben soll, wenden Sie sich bitte an unseren Kundenservice: vlbtix@mvb-online.de.
Verbundene Unternehmen
Hier sehen Sie alle Unternehmen inkl. derer Adressen, die mit Ihrem aktuell ausgewählten Unternehmen verbunden sind. Für Buchhandels- und Marketinggemeinschaften sind das Ihre Mitgliedsbuchhandlungen. Die Mitglieder selbst sehen in diesem Tab wiederum, dass sie Mitglied bei Ihnen sind. Sollte sich bei Ihren Mitgliedern etwas ändern (neue kommen hinzu, oder jemand ist nicht mehr Mitglied), dann melden Sie sich bitte bei unserem Kundenservice, der diese Änderungen über das Adressbuch für den Deutschsprachigen Buchhandel (ADB) aktualisiert: vlbtix@mvb-online.de.
Für alle Mitglieds-Unternehmen, die in dieser Liste stehen, werden ihre Buchhandelsgemeinschafts-Flags angezeigt, die Sie über den Titel-Upload erstellen können. Alle VLB-TIX-Nutzerinnen und -Nutzer der Mitgliedsunternehmen sehen dann diese Flags.
Titel-Upload
Für alle Titel, die ein sogenanntes Flag bekommen sollen, muss eine Excel-Liste mit allen ISBN/GTIN hochgeladen werden. Lese Sie hier mehr zu den Flags. Beim Titel-Upload ist folgendes zu beachten:
- Die Excel muss in Zeile 1 beginnen und die ISBN/GTINs müssen in Spalte A hinterlegt werden, mit oder ohne Bindestriche.
- In den nachfolgenden Spalten B-F können Ihre beliebigen Bezeichnungen eingefügt werden. Wird eine Bezeichnung gleich bei einem anderen Titel gewählt, ist diese über die Suchen identisch aufrufbar. Pro ISBN/GTIN können bis zu fünf Flags vergeben werden.
- Insgesamt können Sie bis zu 10 unterschiedliche Flags vergeben.
- Das Flag ist dann immer wie folgt aufgebaut:
- [Kurzname der Buchhandelsgemeinschaft] - [Flag-Bezeichnung aus der Excel-Datei]
- Beispiel: Ihre Buchhandelsgemeinschaft heißt [MVB] und Sie ergänzen eigene Flags mit der Bezeichnung [XX]. Das angezeigte Flag an den Titeln aus der Excel-Datei heißt dann: MVB - XX
- Wird eine Datei hochgeladen, werden alle bis dahin bestehenden Flags gelöscht und mit den neuen überschrieben. Das heißt auch: möchten Sie etwas ergänzen, muss immer die gesamte Datei neu hochgeladen werden.
- Das Hochladen und Aktualisieren der Daten kann je nach Titelvolumen auch etwas länger dauern, währenddessen können Sie in VLB-TIX weiterarbeiten.
- Beim Hochladen der Datei wird geprüft, ob die GTINs gültig und in VLB-TIX vorhanden sind. Die Rückmeldung erscheint unmittelbar nach erfolgreichem Hochladen im Tab Titel-Upload.
- Ist der Upload abgeschlossen, erhalten Sie zusätzlich eine Feedback-Mail mit weiteren Informationen zu Ihrem Upload.
- Die gekennzeichneten Titel können Sie auch als Excel-Datei herunterladen. Die Datei enthält dann die aktualisierten GTIN.