Dispolisten
Dispolistenübersicht
Auch für Buchhandelsgemeinschaften ist es möglich, Dispolisten anzulegen, diese zu exportieren oder über den Warenkorb als Bestellung an Vertretungen, Auslieferungen oder Verlage zu versenden.
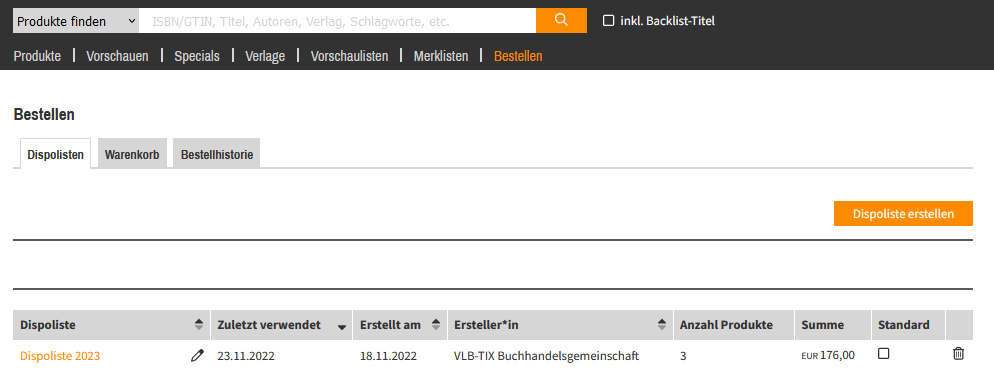
Sie können neue Dispolisten anlegen und darauf beliebige Titel aus Vorschauen auf diese Dispolisten ablegen. Mit Öffnen dieser Dispoliste können Sie, wie in einem Suchergebnis, weitere Filter in der linken Spalte verwenden.
Produkte einer Dispoliste hinzufügen
Möchten Sie mehrere Titel gleichzeitig auf eine Dispoliste legen, haken Sie die gewünschten Artikel oder, oben in der Liste, alle Artikel an und klicken dann auf das Dispolisten-Symbol oberhalb der Liste. So können Sie bis zu 2.000 Titel gleichzeitig auf eine Dispoliste legen. Diese landen in der Reihenfolge auf der Dispoliste, wie sie in der Titelliste angezeigt wurden.
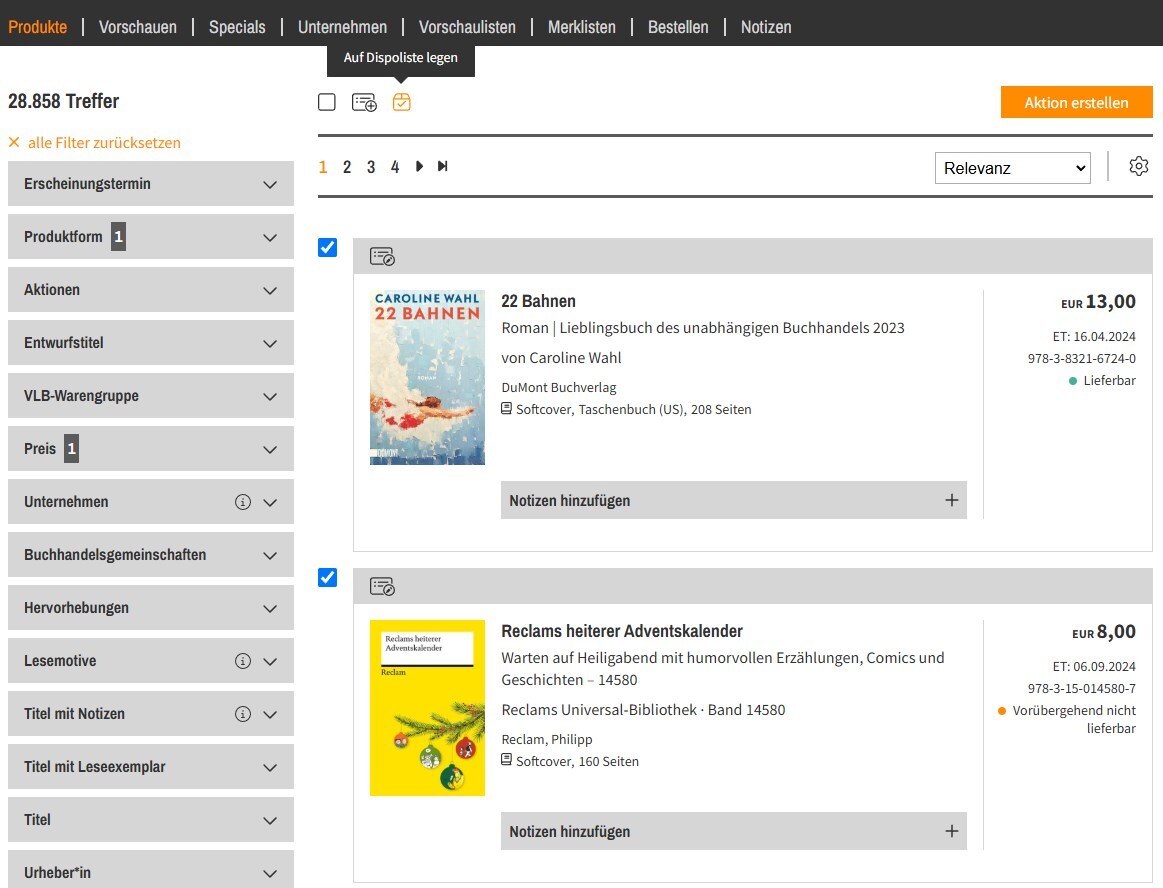
Mit Klick auf das Dispolisten-Symbol öffnet sich dieses Dialogfenster:
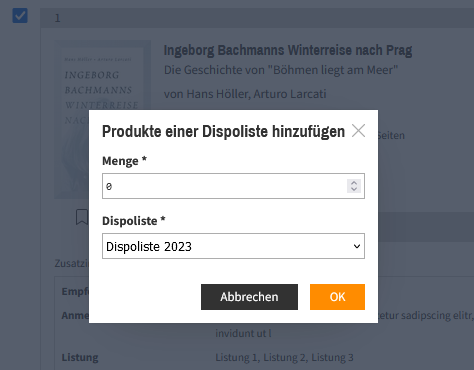
Die Vorauswahl zeigt zunächst die Menge "0" und Sie geben über die Tastatur Ihre gewünschte Menge ein oder klicken den angezeigten Zahlenwert über die Pfeiltasten im Feld nach oben oder nach unten. Mit Klick auf OK legen Sie je nach Auswahl ein oder mehrere Produkte auf die gewählte Dispoliste. Sollen die Titel auf mehreren Listen gelegt werden, wiederholen Sie den Vorgang mit der nächsten gewünschten Dispoliste. Felder mit Sternchen (*), also alle Felder, sind Pflichtfelder.
Dispolisten löschen
Löschen Sie eine Dispoliste, die Sie nicht mehr benötigen über den Mülleimer in der Übersicht. Dazu darf bei dieser Dispoliste kein Haken bei Standard gesetzt sein. Eine leere Dispoliste können Sie auch innerhalb der geöffneten Dispoliste über den Button unten rechts löschen.
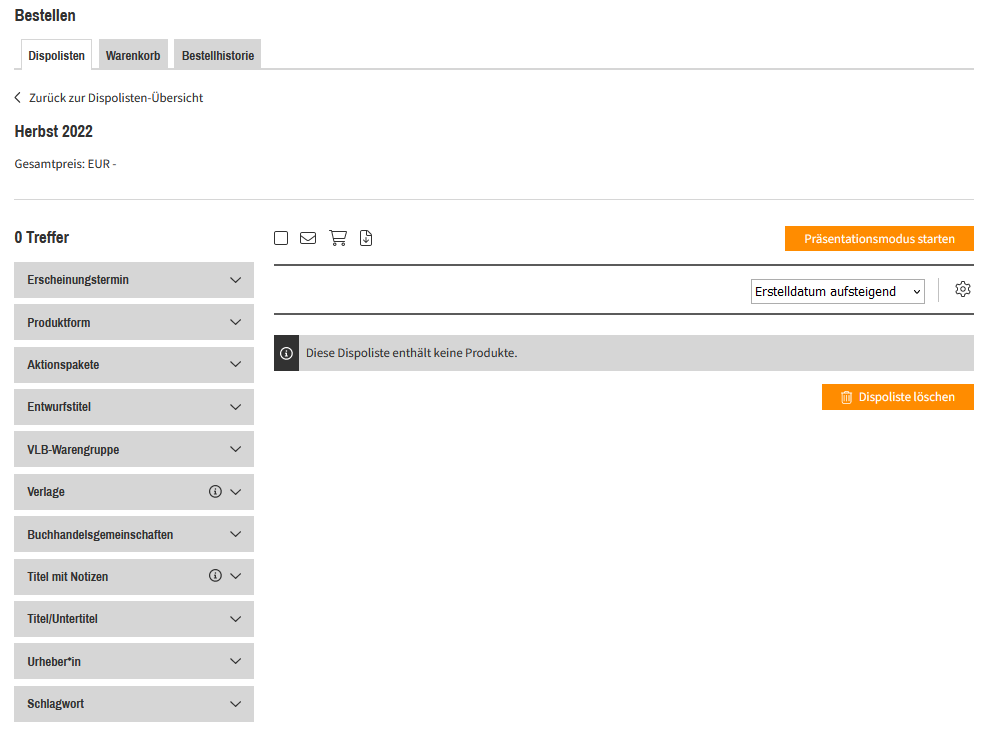
Standarddispoliste
Haken Sie eine Ihrer Dispolisten als Standarddispoliste an. Diese Auswahl ist personengebunden und kann jederzeit verändert werden.
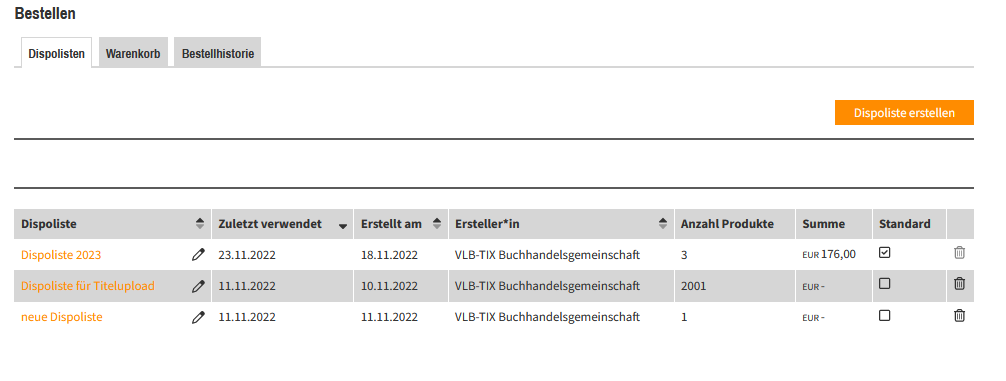
Filtern
Öffnen Sie eine Dispoliste, finden Sie auf der linken Seite verschiedene Filtermöglichkeiten. Mit dem Filter Entwurfstitel, können Sie sich die Titel anzeigen lassen, die die Verlage bereits angelegt, aber noch nicht zum Bestellen freigegeben. Zu den anderen Filtern lesen Sie hier mehr.
Einzelne Filter schalten Sie mit einem Klick auf x Zurücksetzen wieder aus. Möchten Sie alle Filter löschen, klicken Sie oberhalb der Filterleiste auf alle Filter zurücksetzen.
Sortieren
Oberhalb der Liste rechts befindet sich ein Dropdown-Menü zur Sortierung. Voreingestellt ist die Relevanz, also die Sortierung der Produkte nach den Zahlen von media control. Wählen Sie dort Ihre präferierte Sortierung aus:
- Relevanz
- ET (Erscheinungstermin) aufsteigend
- ET (Erscheinungstermin) absteigend
- Verlag A-Z
- Verlag Z-A
- Preis aufsteigend
- Preis absteigend
Beachten Sie, dass bei Auswahl eines Sortierkriteriums, das an einem
Titel nicht vom Verlag gepflegt wurde, dieser Titel immer am Ende der
Liste aufgeführt wird. Das kann zum Beispiel der fehlende Schweizer
Preis an einem Titel sein. Hat man in den persönlichen Einstellungen den
Schweizer Preis als Referenz eingestellt und möchte eine Dispoliste
nach Preis sortieren, landen die Titel ohne Angabe des Schweizer Preises
am Ende der Liste.
Möchten Sie nach dem Erscheinungstermin sortieren, beachten Sie, dass ungenaue Erscheinungstermine wie zum Beispiel „2022“ immer auf den 31.12. des Jahres gerechnet und auch so einsortiert werden. Genauso verhält es sich bei Angaben wie „März 2022“. Diese werden auf den 31.03.2022 gesetzt.
Treffer pro Seite
Ganz rechts oberhalb der Liste, neben der Sortierfunktion, finden Sie ein Rädchen, mit dem Sie die angezeigten Treffer pro Seite einstellen können. Voreingestellt ist 20 Treffer pro Seite. Wählen Sie aus folgenden Einstellungen:
- 20 Treffer pro Seite
- 50 Treffer pro Seite
- 100 Treffer pro Seite
Präsentationsmodus in der Dispoliste
Blättern Sie Ihre Dispolisten im Präsentationsmodus durch. Sie können die Liste auch filtern und sich dann nur die gefilterten Produkte im Präsentationsmodus anzeigen lassen. Beachten Sie die Begrenzung auf 1.000 Titel.
Produktherkunft aus Vorschau
Haben Sie Titel aus einer Vorschau heraus auf eine Dispoliste gelegt, sehen Sie die Vorschau-Herkunft innerhalb der Dispoliste in der Listenansicht in orange. Mit Klick auf den Link öffnet sich ein neuer Tab und zeigt die Vorschau im Präsentationsmodus.
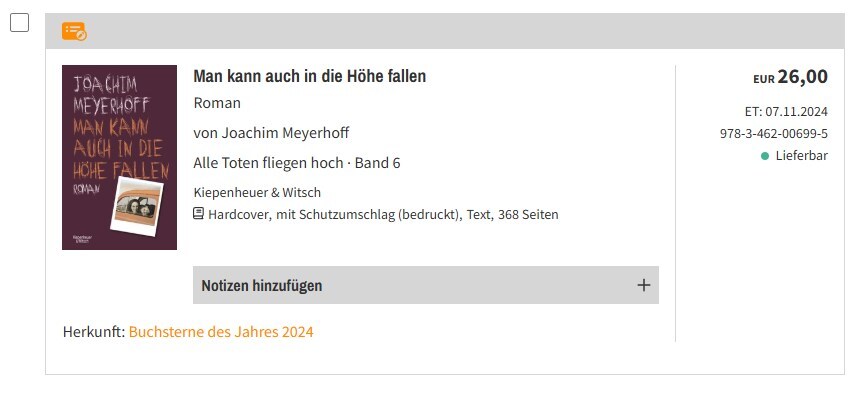
Dispoliste exportieren
Wählen Sie innerhalb der Dispolisten aus, welche Dispoliste Sie
exportieren möchten. Die Auswahl können Sie entweder über die Checkboxen
oder über
die Filterergebnisse bestimmen. Klicken Sie anschließend
auf das Symbol Dateien exportieren und wählen Sie aus, ob Sie die
Dispoliste als Excel, Excel mit Bestelldaten oder als PDF exportieren
möchten.
Excel: Alle ausgewählten Produkte werden mit Metadaten als eine Excel-Liste exportiert.
Excel mit Bestelldaten: Hier werden zusätzlich zur oben genannten Excel-Liste weitere Angaben, wie Name der Dispoliste, Filiale, Bestellmenge, Sortiment, Bestellzeichen, Kommentar und Lieferdatum ausgegeben.
PDF: Das Erstellen der PDF-Datei kann eingie Minuten dauern, abhängig davon, wie viele Produkte Sie ausgewählt haben. Das generierte PDF besteht aus 12 Produkten pro Seite inkl. einer Kopfzeile, in dieser der Name des Unternehmens, Datum und Uhrzeit und das VLB-TIX LOGO enthalten sind. Unterhalb der Cover sind die bibliographischen Daten (inkl. Untertitel und ISBN) aufgelistet. Der Dateiname besteht aus dem Namen der Liste und dem jeweiligen Datum und wird automatisch erstellt.